New version 1.5.51
27/09/16 11:22
This version fixes a WatchOS 3 related bug and the watch app can now display the notes of tasks.
Read More...
Read More...
New version 1.5.50
20/09/16 23:40
The new version 1.5.50, that fixes several iOS 10 related problems, has been released now!
Read More...
Read More...
iOS 10
19/09/16 20:05
There are several bugs in iOS 10 that can cause crashes and other problems under certain circumstances in CalenGoo. A new version of CalenGoo has been sent past Wednesday to Apple but hasn’t been released by Apple yet. It seems that due to the release of iOS 10 reviews of apps currently take much longer than it was usual in the past months. I hope that they will release it soon. If you have any problems and need help just send an email or write into the support group. Please see here: Support
However most users are probably not affected by these problems. It depends on how many notifications CalenGoo creates, because the bug is in iOS’ notifications system. And e.g. turning "Settings > Number on app icon > Number on app icon" off can probably reduce or fix the crashes because then less notifications are created.
However most users are probably not affected by these problems. It depends on how many notifications CalenGoo creates, because the bug is in iOS’ notifications system. And e.g. turning "Settings > Number on app icon > Number on app icon" off can probably reduce or fix the crashes because then less notifications are created.
New version 1.5.48
04/09/16 14:54
CalenGoo has now a function to display the travel time of an event in the detail view and the day view:
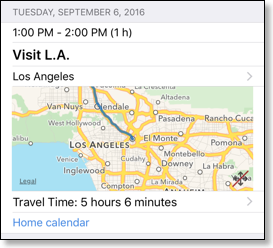
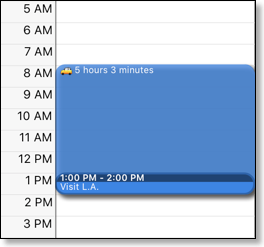
Under "Settings > Display and Use > Day view > Expert > Show travel time" you can configure several things:
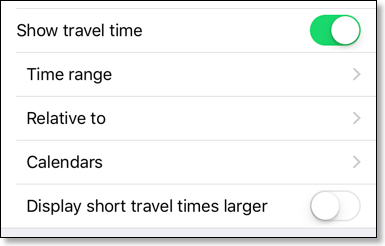
E.g. you can configure if the day view should display the travel time only for events on the current day or on all days ("Time range") and you can configure if the travel time should be computed from your current position or from the location of the previous event. If the travel time is very short, e.g. only a few minutes, the bar in the day view will get very small and the text will be hard to read. If you would like to be able to read the travel time (e.g. "5 hours 30 minutes" in the example above) also for such short travel times, you can turn "Display short travel times larger" on. However by default you can see when you have to start driving to the event (when the red line that displays the current time touches the event) and when turning this option on, the red line will touch the event too early for such short travel times.
Read More...
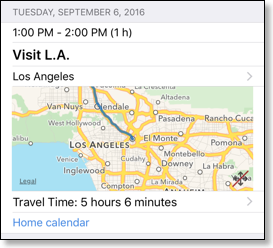
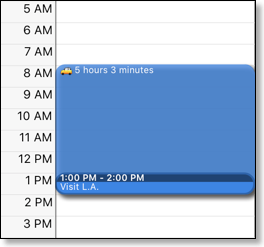
Under "Settings > Display and Use > Day view > Expert > Show travel time" you can configure several things:
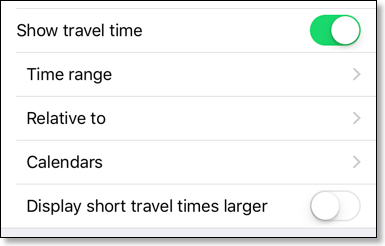
E.g. you can configure if the day view should display the travel time only for events on the current day or on all days ("Time range") and you can configure if the travel time should be computed from your current position or from the location of the previous event. If the travel time is very short, e.g. only a few minutes, the bar in the day view will get very small and the text will be hard to read. If you would like to be able to read the travel time (e.g. "5 hours 30 minutes" in the example above) also for such short travel times, you can turn "Display short travel times larger" on. However by default you can see when you have to start driving to the event (when the red line that displays the current time touches the event) and when turning this option on, the red line will touch the event too early for such short travel times.
Read More...




