Attachments
It is possible to link attachments to events using CalenGoo and Google Drive. These attachments will be accessible via Google Drive from your computer and (since version 1.5.43) you can see them in the event details in Google Calendar.Instead of saving the attachments into Google Drive you can also save them into the iCloud.
An alternative is to insert Dropbox links into the events’ descriptions. Please see here: Dropbox attachments
Installation
First you have to activate the attachments feature for your account(s): Just tap "Settings", "Attachments" in CalenGoo and turn the switch on. You will be asked to sign in and to give CalenGoo access to your Google Drive.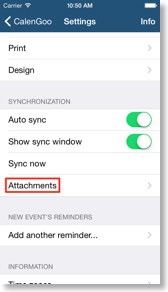
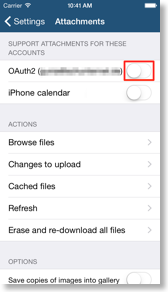
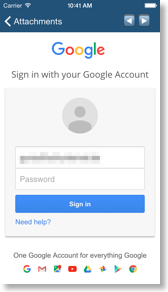
Usage
After you have finished the installation you can add attachments to your events. Just click on "Add an attachment..." in the edit view.
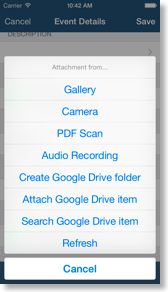
Then you can choose between several options:
- Create Google Drive folder: When CalenGoo saves attachments in Google Drive, it uses one directory for each event. This way you can also save files into that directory using your computer and they will appear in CalenGoo in the details of the corresponding event afterward. The directory is generated when the first file is attached to an event using CalenGoo. However if you would like to use your computer to attach files, you can use this function to just generate the directory. To find the directory on your computer afterward just open your Google Drive and then follow this path:
CalenGoo / calendar name / date / title of event
In this directory you will find all attachments for that event and can add new ones or remove existing. - Camera: Takes a photo with the camera and attaches it to the event.
- Gallery: Allows you to choose a file from your gallery and attach it to the event.
- PDF Scan: Allows you to create a PDF file using multiple photos from the camera or the gallery. You can also reorder the pages before saving the PDF file.
- Audio Recording: Allows you to record a short audio note.
- Attach Google Drive item: Allows you to link any file or folder from your Google Drive to the event by browsing your files. This can e.g. be useful to link a folder that contains documents about a certain customer to events with that customer. The folder can even be a shared Google Drive folder that you use together with other employees.
- Search Google Drive item: Allows you to link any file or folder from your Google Drive to the event by searching for its name.
- Refresh: Syncs with Google Drive to refresh the attachments view and show the currently attached files and folders.
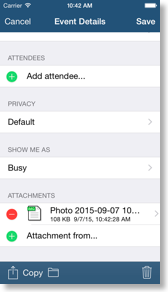


The most recently opened attachments are also cached so that they do not have to be downloaded every time you view them.
Attachments in shared calendars
If you share a calendar with another person and attach a file to an event, the other person won’t be automatically able to access the file. The reason is, that the attachments are saved in Google Drive, not in Google Calendar. And you shared only a calendar with the other person, but not your Google Drive files. To allow the other person to access attachments, you will have to share the Google Drive folders that were attached to your events, with the other person as well if you want it to be able to access your files. Just search in Google Drive for the folder that belongs to the event and share this folder with the other person or share the whole calendar’s folder, if you want the other person to be able to access all your files.If you do not use a shared calendar but added attendees to an event, it is the same: To allow the attendees to access the attachments, you have to share the attachments or the folder that contain the attachments, with these attendees.
Another option is to let CalenGoo automatically share these attachments with the users of the shared calendar: Turn "Settings > Display and Use > Edit view > Expert > Show attachment sharing switch" on. Then you should see a switch like this in the edit view for events:

I.e. if the switch is turned on, all attachments of the event will automatically be shared with the listed users (in this case the @earth3d.org address). CalenGoo should automatically list the users that can access the calendar there. When saving the event, CalenGoo will then share the attachment.
iCloud attachments
Instead of using Google Calendar attachments you can use iCloud attachments in a similar way. To use them just turn "Settings > Attachments > iCloud attachments" on: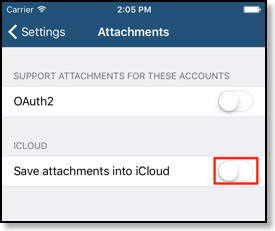
Afterward you will have a new section to attach images and other files in the edit screen of each event.




