Using Siri with CalenGoo
Currently it is technically impossible to use Siri in other apps, only Apple’s own apps can use Siri. But Siri can save events into the default calendar of your phone. So to use Siri with CalenGoo there are two ways:Configuring Siri to save the events into your Google Calendar
First you have to sync the iPhone calendar with Google Calendar:- Start the "Settings" app and open "Calendar > Accounts".
- Tap "Add Account", choose "Google" and follow the instructions.

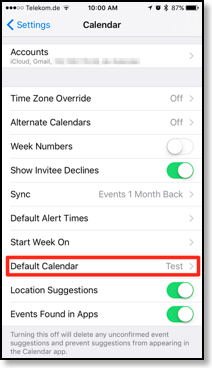
And after syncing CalenGoo, you will see these events in CalenGoo, too (or you let CalenGoo display the events of the iPhone calendar, please see below).
Configuring CalenGoo to display the iPhone calendars
Another option is to let CalenGoo simply display the calendar that Siri uses to save new events. Just turn “Settings > Accounts > Show iPhone calendars” on in CalenGoo to see the calendars of the iPhone in addition to your Google calendars. Then return to the calendar view. That should be all, now you should see Siri’s events in CalenGoo.If you like you can configure which calendars should be visible under “Settings > Visibility/Download”.
Events created with the Apple Mail app
The Apple Mail app can create events from emails. These events are saved into the iPhone/iPad calendar in the same way as Siri saves them. You can view these events on CalenGoo in the same way as described for Siri events above.Siri Shortcuts
CalenGoo supports three Siri shortcuts:- Creating a new event in a specific calendar. It creates a shortcut that opens CalenGoo’s edit view and selects the used calendar.
- Creating a new event from a template. It creates a shortcut that opens CalenGoo’s edit view and inserts the selected template. Then you can change the date and time of the event and save it.
- Creating a new task in a specific task list. It creates a shortcut that opens CalenGoo’s task edit view and selects the used task list.
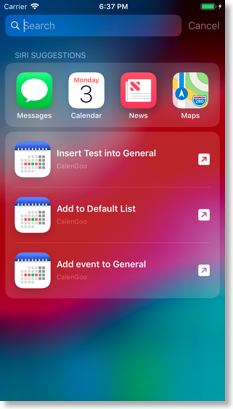
You can also use these shortcuts in Apple’s "Shortcuts" app.




