What an “Internal error” during the sync means
If you get an error “An error occurred while downloading calendar ... This calender will be skipped. (Internal error)” during the sync, it means that one of your calendars is currently unavailable on Google’s servers. The “Internal error” is an error that Google returned when CalenGoo tried to access this calendar.If you like you can try the following to see it yourself: Install the browser "Firefox" (from http://www.mozilla.org ) and sign in to Google Calendar ( http://calendar.google.com ). Then replace the URL with "http://www.google.com/calendar/feeds/default/allcalendars/full" and click the calendars in the list, please see this video:
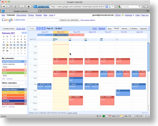
http://www.calengoo.com/SkipCalendarError.mov
As you can see there is the same problem with calendar "Test2". And you can also see that it is a problem on Google's side and not in CalenGoo. The calendars are saved distributed on different servers and it seems that the server on which “Test2” is saved, has a problem at this time. A day later everything worked fine again.
So the best way to fix this problem is probably to wait a few hours or days for Google to fix this problem on their servers.
Workaround 1: Export, delete, reimport your calendar
Another solution to fix this problem is to recreate the calendar that cannot be synced. You can do this by exporting your calendars, then deleting and re-creating this single calendar and re-importing it:- Sign in to Google Calendar ( http://calendar.google.com ) using your computer.
- Click "Settings", "Calendar settings", "Calendars" (tab), "Export calendars". You should get a ZIP file containing all your calendars as ICS files.
- Unzip the ZIP file. It should contain an ICS file for the calendar that cannot be synced.
- Create a new calendar in Google Calendar by clicking "Add" on the left under "My calendars".
- Use "Settings", "Calendar settings", "Calendars" (tab), "Import calendar" to import the ICS file of the erroneous calendar into this new calendar.
- Sync CalenGoo. Check if you can see the events from your new calendar afterward.
- If everything works correctly with this new calendar, you can now delete your old calendar that could not be synced. But if this was your first calendar, this calendar cannot be deleted. Only its contents will be erased when it is deleted. So you have to re-import your ICS file into this calendar if everything worked correctly with the new calendar.
If you erase the contents of a calendar and re-import them, CalenGoo won't recognize that the events of this calendar have been deleted and reimported (and will display duplicates if you simply sync it now). So you should use "Settings", "Reset calendars" in CalenGoo to erase all events and calendars and re-download everything from Google afterward.
Workaround 2: Sync via the iPhone’s calendar
Sometimes only the sync via the Google Calendar API seems to be affected but accessing the calendar via the Google Calendar website or Google Exchange Sync still works. So if you like you can try to sync at least the single calendar that causes problems via Google Exchange Sync until Google has fixed the problem on their servers:- Sync your iPhone's calendar with Google Calendar according to these instructions:
http://support.google.com/calendar/bin/answer.py?hl=en&answer=151674 - Check if you can see your events in the iPhone's stock calendar. If this works, start CalenGoo. Now you can decide:
If you want to sync only this single calendar via the iPhone’s calendar, turn “Settings”, “Display and Use”, “General”, “Show iPhone calendars” on and return to the calendar view. Then tap “Settings”, “Visibility/Download” and tap all calendars in the “iPhone calendars” section except the one you want to sync until they are marked with a yellow dot. Disable the calendar that you are now syncing via the iPhone’s calendar in the “Calendars” section so that it is not synced and displayed twice.
If you would like to sync all calendars via the iPhone’s calendar do the following: When you just installed CalenGoo, you can simply tap the gear icon in the lower right corner of CalenGoo’s login screen and choose “Use iPhone/iPod/iPad calendar”. That’s all. But if you have already configured CalenGoo to sync with your Google Calendar directly, you have to tap “Settings”, “Login screen” first and tap the gear icon in the lower right corner and choose “Clean database”. Afterward tap the gear icon again and choose “Use iPhone calendar”. Please see here for more details: Sync the iPhone with Google Calendar




