Fixing duplicates
If you are seeing duplicates in CalenGoo, please try the following steps to fix them:- Open both events to see them in the detail view, e.g. by double tapping them. This way you can see from which calendar and account they are:


If you entered multiple Google Calendar accounts under "Settings > Accounts" in CalenGoo, then you might have received the same calendar multiple times from different accounts, because it was shared between the accounts:
Or you turned "Settings > Accounts > Show iPhone/iPod/iPad calendars" on and synced the iPhone/iPod/iPad calendar with Google Calendar, too. So that CalenGoo receives the same calendar directly from Google and additionally from the iPhone/iPod/iPad calendar:
- If one of the events belongs to a Google account and the other belongs to an iOS account, then the following has happened:
By default CalenGoo syncs the calendars only once directly with Google Calendar:
If you configure CalenGoo to also display the iOS calendars, it will display them in addition to your Google calendars:
But if the iOS calendar also contains your Google calendars, all your events will be displayed twice, because these calendars are synced twice with CalenGoo:
This animation shows the problem step by step:
To fix this, please either turn "Settings > Accounts > Show iPhone/iPod/iPad calendars" off or tap “Settings > Visibility/Download” in CalenGoo and search for the duplicated calendar in the “iPhone calendars” section. Set it to “yellow” to hide it. Please see here for the different options to hide calendars: Visibility/Download - If both events are from different Google accounts then either remove one of the Google accounts under "Settings > Accounts" or hide one of the two calendars opening "Settings > Visibility/Download" and tapping it until it is marked with a red dot.
- If the same Google account is listed twice under "Settings > Accounts" then just remove the second account by swiping it to the left and tapping "Delete".
- If this wasn’t the reason and both events are from the same calendar and the same account, please ensure that all your events are in Google Calendar and then use “Settings > Debug Tools > Reset all calendars" to erase all events in CalenGoo’s database and re-download everything from Google. Don’t try to delete the duplicates manually, this can result in both duplicates being lost after the delete operation has been synced.
Why do both duplicates vanish?
If you don’t fix the problem as described above but just delete one of the duplicates while still syncing your calendars twice with CalenGoo, it can happen that you delete both events this way. Please watch the explanation video here:
Duplicates in Google Calendar
If you have duplicates in Google Calendar:
you can use this program (on your own risk) to remove them:
To start the program just download it and double click it:
GCTool (Mac Download, Windows/Linux Download).
On Windows/Linux you need to have Java installed. If you don’t have Java, install it from http://www.java.com.
After starting it you first have to sign in and allow the program to access your calendar:

But before you delete events with the program, you should download a backup copy of your Google Calendar: Sign in to Google Calendar and click the gear icon in the upper right corner, “Calendar settings > Calendars > Export calendars” to download a ZIP file that includes all your personal calendars as ICS files. Unzip the file and ensure that it contains these ICS files.
After starting it and signing in you should see this window:
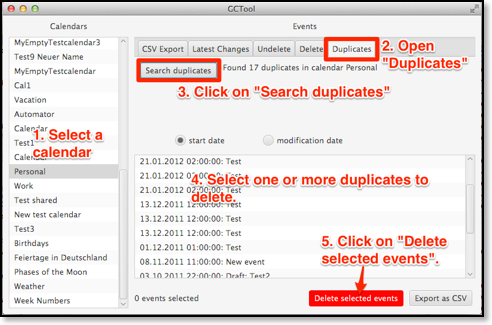
Select a calendar on the left and afterward click “Search duplicates” in the "Duplicates" tab to let it search in the selected calendar for duplicated events. It will take the title, location, description, reminders, recurrence, attendees and start and end time into account. Afterward it will display the duplicates it has found.
Now select the ones you would like to delete. You can select multiple entries by clicking with SHIFT or CTRL or you can select all by clicking on a single entry and pressing CTRL-A. Ensure that the selected events are really the ones you wish to delete. Use the Google Calendar website to check if these are really the correct duplicates. If you delete the wrong entries, you can undo this only by importing the backup file you downloaded before. If you are sure that you selected the correct events, click “Delete selected events” to delete those events.
Now click “Refresh” in Google Calendar to see if the duplicates have been removed:





