The holiday, weather and contacts calendars should be displayed correctly again. If they are still not correctly displayed, please try to tap “Settings”, “Reset calendars” in CalenGoo to erase all events and calendars in CalenGoo and re-download everything from Google.
Problems with certain shared Google calendars
Currently (on April 16th) there seems to be a problem in Google Calendar that affects some of Google’s holiday and weather calendars. These calendars seem to be empty when CalenGoo tries to sync them. You can try it yourself:Sign in to Google Calendar ( http://calendar.google.com ) and click the gear icon in the upper right corner. Then click on “Settings”, “Calendars” and click on the calendar that isn’t correctly synced. In this example I used the weather calendar:

Then click the “XML” button. A window with a link should appear. Click on that link. You should see the content of this calendar in XML format. Probably it won’t be so nice formatted and colored as in this example, but it should show the problem. You should see in this XML code that “totalResults” is “0”, i.e. that the calendar doesn’t contain any events.

So if the calendar is empty, CalenGoo certainly cannot download any events from this calendar. It seems that Google’s XML interface is broken, because on the website the holidays are still displayed. It seems to have started a few days ago. Earlier everything worked fine and the holiday calendars could be synced.
This bug has already been reported to Google. When Google fixes this bug, CalenGoo will sync these holiday calendars normally again.
Workaround

- Set “Settings”, “Display and Use”, “All”, “Expert/Maintenance” (at the end of the list), “Sync changes only for certain time range” to “Past 12 months”. That means CalenGoo will download only changed events from the past 12 months and the future for all your calendars.
- Return to the calendar view and tap the sync button (e.g. “Start Sync” in the upper left corner of the portrait day view).
- After the sync has finished, the holidays and the weather should appear. However setting “Sync changes only for certain time range” to “Past 12 months” means that CalenGoo won’t recognize it, if you change an event that is more than one year old in Google Calendar. If this isn’t a problem for you, then just leave this setting as it is. If it is a problem, i.e. if you sometimes change events that are older than one year, then set “Sync changes only for certain time range” back to “Unlimited”. However this also means that the weather calendar will stop working again.
Other workarounds
There are also a few other workarounds, but they are more complicated:As a workaround you can import the holidays into an own calendar:
- Create a new calendar in Google Calendar.
- Search for a holiday calendar on http://www.markthisdate.com e.g. for US Holidays you can use http://www.markthisdate.com/calendar/US_Holidays_622.ics, for UK Holidays you can use http://www.markthisdate.com/calendar/UK_Holidays_621.ics. For calendars that are also provided by Google (like US Holidays or UK Holidays) you must not use the “Google Calendar” link, because it will just link to the same calendar that you already used and which doesn’t work. Instead use the “Entourage” link:
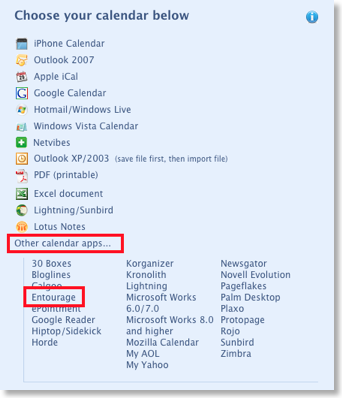
Download that file to your computer. - Use Google Calendar’s “Import calendar” function under “Settings”, “Calendars” on the Google Calendar website to import this file into your new calendar.
- Search for a holiday calendar on http://www.markthisdate.com e.g. for US Holidays you can use http://www.markthisdate.com/calendar/US_Holidays_622.ics, for UK Holidays you can use http://www.markthisdate.com/calendar/UK_Holidays_621.ics (see above for more hints).
- Subscribe to that calendar using Google Calendar’s “Add by URL” function:

- Sync your iPhone/iPad/iPod touch calendar with your Google Calendar as described here: Google Sync
- Open http://m.google.com/sync in Safari on your iPhone/iPad/iPod touch and check the shared holiday calendars to sync them with your iPhone/iPad/iPod touch calendar.
- Turn “Settings”, “Display and Use”, “General”, “Show iPhone/iPad/iPod touch calendars” on in CalenGoo to see these calendars. Then return to the calendar view.
- Open “Settings”, “Visibility/Download” in CalenGoo. You should see two sections: Calendars and iPhone/iPad/iPod touch calendars. You will get duplicates if the same calendars are active in both sections. So tap the unnecessary calendars in the iPhone/iPad/iPod touch calendars until they are marked with a yellow dot to make them invisible. But the holiday calendars certainly must have a blue dot to make them visible. That’s all, now the holiday calendars will be synced via Exchange and the other calendars will be synced directly with Google Calendar.
Instead of using the “Contact’s birthdays and anniversaries” Calendar you can use CalenGoo’s own birthday function, which has several advantages: Birthdays
As a temporary solution for the weather calendar you can do the following:
- Search your own city on http://www.wunderground.com
- Move the mouse over the blue button in the upper right corner of the page, and right-click the appearing “Download iCal” menu entry. Choose “Copy Link Address”.
- Add this iCal Link to your Google Calendar using Google Calendar’s “Add by URL” function.




