Transferring contents from an old iOS device to a new one
If you bought a new iPhone/iPad/iPod touch and would like to transfer all your existing settings and appointments to it, the best way is to restore a backup of your old device on your new device as described by Apple here:https://support.apple.com/en-us/HT201269
This way you will have the same apps, data and settings on your new device and can immediately start to use it. It seems that only some In-App purchases are not automatically transferred, but it is generally the easiest way to start using the new iPhone/iPad/iPod touch.
Restoring only CalenGoo from a backup
CalenGoo contains a function to save a backup of its settings and data into the iCloud. That means you can create such a backup on one device and restore it on another. To create such a backup just tap "Settings > Backups... > Backup now > iCloud". Then wait a few minutes for the backup to be synced into the iCloud. Afterward open "Settings > Backups..." in CalenGoo on your new device and restore the backup from the "iCloud backups" section. Then you have to restart CalenGoo once using the task manager (i.e. press the home button twice and swipe CalenGoo to the top out of the screen) or reboot your device once. This will restore all of CalenGoo’s settings, directly synced Google calendars and local, CalenGoo-internal calendars. But the backup contains no iOS calendars. The iOS calendars have to be synced via the iCloud or iTunes as explained below.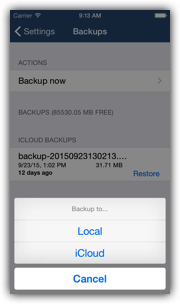
Configuring it as a new device
If you decide to not use the easy way described above and instead want to configure your new device completely from scratch, then follow these steps to install CalenGoo again:- Ensure that you use the same iTunes account for your new device that you used for your old. Start the AppStore app, tap "Updates > Purchased" and download CalenGoo for free from that section. Please see here for further details: http://support.apple.com/kb/HT2519
- Configure CalenGoo using your existing Google Calendar account as described here: Installation
- If necessary turn "Settings > Accounts > Show iPhone/iPad/iPod touch calendar" on in CalenGoo to see the iOS calendars in addition to your Google Calendars: Sync between CalenGoo and the iPhone/iPod/iPad’s calendar
- You can use CalenGoo’s "Settings > Export settings" function to export and then import the settings of your old CalenGoo installation into the new one: Save/restore settings
iOS calendars
There are usually two kinds of iOS calendars: Local iOS calendars and iCloud calendars. The local iOS calendars are only synced with your computer when you sync via iTunes. So to get them on your new device, you have to first sync your old device with your computer so that iTunes can sync these calendars. Afterward the data of these calendars should be on your computer and can be synced to the new device using iTunes.iCloud calendars are automatically synced and should appear without any configuration on your new device.
If you have any questions regarding iOS calendars or the iCloud, you can contact Apple’s support here:
http://www.apple.com/support/
You can view your iCloud calendars on https://www.icloud.com to check what they contain. And you can view your Google calendars on http://calendar.google.com to check if all your events are there.




