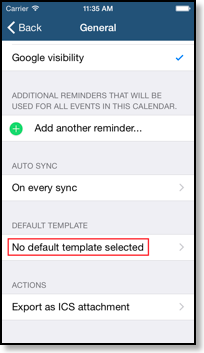Templates
CalenGoo contains functions to create templates and use them to create new events. Just create templates for events that occur often but not at a regular interval.You can even combine templates to choose e.g. the title and description from one template and the location from another.
Creating templates
To create a template from an event, open the event in CalenGoo’s detail view and tap the templates button at the bottom of the screen: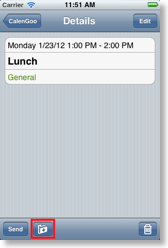
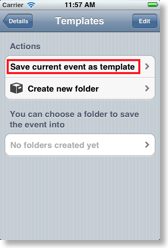
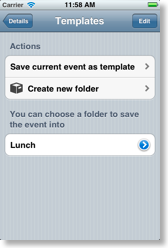
Using templates
To create a new event from a template just create a new event and tap the templates button to insert a template into that event. Then save the new event: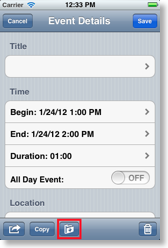
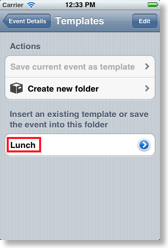
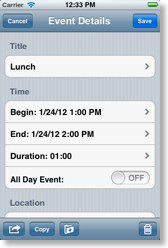
Another option is to turn “Settings”, “Display and Use”, “Advanced”, “General”, “Drag&drop clipboard/templates” on and long press an empty space in the calendar, then choose “Templates”:
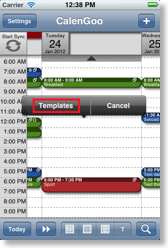
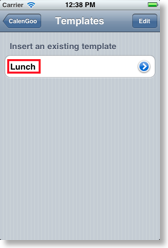
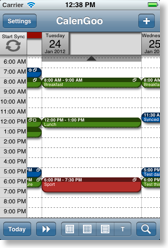
Deleting and reordering templates
To delete or reorder your templates just use the “Edit” button in the upper right corner: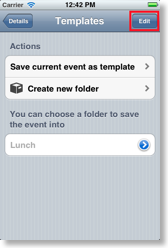
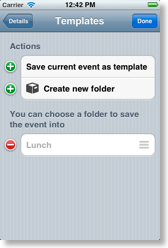
Editing templates
For each template you can specify which attributes should be used when inserting this template. This way you can create templates for different purposes and combine them. E.g. you can create templates that just add a different group of attendees or you could create templates for different locations: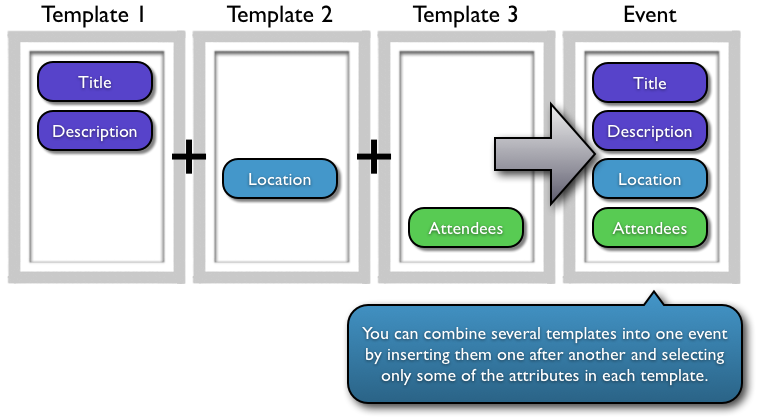
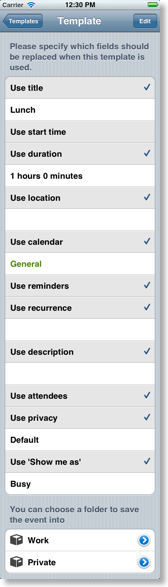
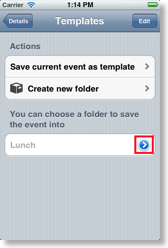
Then you will get the screen that you can see on the right. It allows you to specify which attributes should be used when inserting this template. E.g. to create a template that changes/adds only the attendees, just uncheck all sections except the attendees section. And when inserting templates, you can just insert several templates after each other by using the templates button in the edit view. This way you can combine templates that do not change all attributes.
Inserting templates via long press gesture
If you turn “Settings”, “Display and Use”, “Advanced”, “General”, “Drag&drop clipboard/templates” on, you can long press an empty space in the calendar to insert a template at this position: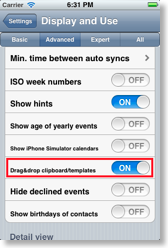
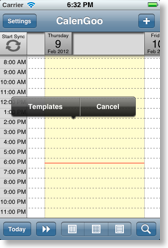
Folders
To organize templates, you can create folders and sub-folders. The templates (and additional folders) can be saved into these folders. This way you can order your templates into different categories, e.g. “Work” and “Private”. Just tap “Create new folder” to create a new folder.Export/import templates Under "Settings > Templates" you can find functions to export templates by email and you can also import them from emails. Just long press the attachment in the email and choose "Open in CalenGoo". Afterward CalenGoo will be startet and should display "Finished importing x folders and y templates." (CalenGoo has to be in the calendar view screen).
So to copy all your templates from one device onto another just choose "Settings > Templates > Send all templates by email" on your first device. Then email yourself that message and open it on your second device. Long press the attachment and choose "Open in CalenGoo" to import all your templates into CalenGoo.
It is also possible to email only the templates of a single folder by opening that folder for editing and choosing "Email folder".
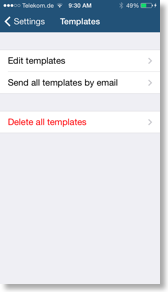

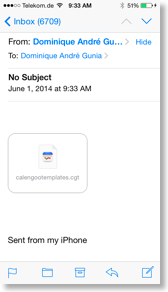
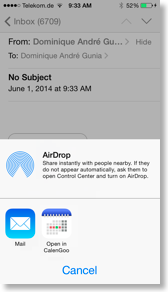
Linked templates Templates of a folder can be linked to each other by turning "Link all templates" on. When inserting one template of this folder, all following templates will be inserted relative to the first, too. In the example below when inserting the template "Test 1", the template "Test 2" will be inserted two hours later in the same calendar, too. This way you can create multiple events at once.
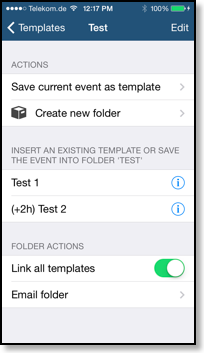
Example: Let’s say you have three events that belong together and should be inserted together. Let’s call them "Shopping", "Cooking" and "Cleaning". After creating these events we can save them into a linked template folder and insert them together at a different time on a different day. Please watch this video:
Default template for a calendar
Under "Settings", "Visibility/Download" you can tap the "i" at the end of each line to open the settings for a single calendar. There you can also select a default template for each calendar that is automatically inserted when a new event is created for that calendar.
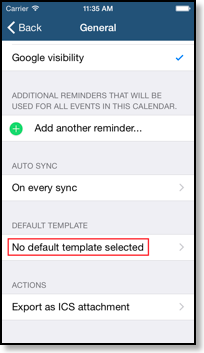
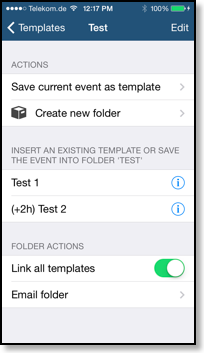
Example: Let’s say you have three events that belong together and should be inserted together. Let’s call them "Shopping", "Cooking" and "Cleaning". After creating these events we can save them into a linked template folder and insert them together at a different time on a different day. Please watch this video:
Default template for a calendar
Under "Settings", "Visibility/Download" you can tap the "i" at the end of each line to open the settings for a single calendar. There you can also select a default template for each calendar that is automatically inserted when a new event is created for that calendar.