Analyze and solve sync problems
CalenGoo uploads changes to Google Calendar and downloads changes from Google Calendar. The following sections explain what to do if one of these directions does not work:Upload problems
If new events or changes entered with CalenGoo do not appear on the Google Calendar website, please try the following:Normally CalenGoo uploads changes immediately after you entered them. If an event contains changes and couldn’t be uploaded/synced yet, it is displayed with a transparent background in the day view, whereas synced events have a solid background:
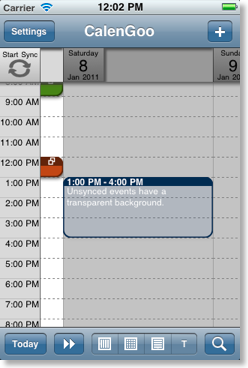

If your events have a transparent background, they should be automatically uploaded and get a solid background the next time you sync (e.g. using the “Start Sync” button). If they still have a transparent background afterward please check if your email and password are correctly set under “Settings”, “Login screen”.
If your events have a solid background but you cannot see them in Google Calendar, please click “Refresh” in Google Calendar or reload the website in your browser:

Additionally please ensure that the calendar you saved the new event into is not hidden in Google Calendar. In Google Calendar you can toggle calendars between visible/invisible by clicking their names on the left:

In CalenGoo you can see into which calendar you saved a certain event by double clicking it. You can see the calendar’s name right under the title in CalenGoo’s detail view (in this example it is “Home calendar”):

You can configure the default calendar for new events in CalenGoo under “Settings”, “Display and Use”, “Edit view”, “Default calendar”. Additionally you can certainly also change the calendar for every single event in the edit view.
If the event has a transparent background, please ensure that you are connected to the Internet and tap the “Start Sync” button in CalenGoo’s day view to run the sync. After the sync has finished, the event should have a solid background.

If your events still don’t have a solid background and “Start Sync” didn’t display an error, you should try to get CalenGoo back in sync with Google Calendar by tapping “Settings”, “Reset calendars”. This will erase all events and calendars in CalenGoo (including your events with a transparent background that haven’t been uploaded yet) and then it will re-download everything from Google. Afterward it should work correctly again.
If you connected CalenGoo also with the iPhone/iPod/iPad’s calendar by turning “Settings”, “Display and Use”, “General”, “Show iPhone/iPod/iPad calendars” on, it is possible that you accidentally saved your new events into a calendar of the iPhone/iPod/iPad instead of your Google Calendar. So either ensure that you saved your events into the correct calendar or turn this option (at least temporary) off to ensure that it isn’t causing the problems.
Download problems
If events that you added on the Google Calendar website do not appear in CalenGoo, please try the following:- Tap the “Start Sync” button in the upper left corner to run the sync. This should normally download all changes from Google Calendar.
- Ensure that all necessary calendars are visible: Tap “Settings”, “Visibility/Download” and tap your calendars until they are marked with a green dot.
- If both didn’t help, please tap “Settings”, “Reset calendars” to erase all events and calendars and re-download everything from Google (please see the video above).
Internet connection problems
If CalenGoo cannot connect to Google’s servers but your Internet connection works fine in other apps, please check if you maybe haven’t allowed CalenGoo to use your 3G connection: Start the "Settings" app, tap "Cellular" and ensure that "CalenGoo" is turned on:

Sync problems between different devices
If you sync e.g. an iPhone and an iPad with Google Calendar and events entered on one of these devices do not appear on the other, you have to find out which of the devices does not sync correctly:
Just create a new event on the iPhone/iPad and check if it appears on the Google Calendar website. You have to reload or refresh the Google Calendar website to see new events! Then you know if the upload direction of that device works:

Then create a new event on the Google Calendar website and tap “Start Sync” (or the sync button left to the search button in the iPad) in CalenGoo to download it. Then you know if the download direction of the device works.

After you have figured out if the upload or download does not work, read the appropriate sections here to fix this issue: Sync problems
If reminders are not synced
There are two situations that can cause reminders to not being synced:- If you use SMS reminders without setting a mobile phone number in Google Calendar (“Settings”, “Calendar settings”, “Mobile Setup” on the website), Google Calendar will discard SMS reminders.
If you add or remove reminders on the Google Calendar website without changing anything else, Google Calendar “forgets” to update the modification date of the event (this is a bug in Google Calendar). So the event seems to be unchanged and will not be downloaded during the next sync by CalenGoo. Please see Synchronization to see how CalenGoo’s sync works. So to let CalenGoo know that the event was changed just change something else in the event, e.g. the title or description.Google seems to have fixed this now.




