Using reminders
You can add up to five reminders to your events so you don’t miss your events. Google Calendar offers three types of reminders:- Email reminders: When using this reminder, Google will send an email to your Google Calendar email address.
- SMS reminders (no longer supported by Google for most customers): When using this reminder, Google will send a SMS message to the mobile phone number that you have configured on the Google Calendar website under “Settings > Calendar settings > Mobile setup”.

- Pop-up reminders: These reminders will display a popup window in your browser and on your iPhone. While the email and SMS reminders are completely handled by Google Calendar, the pop-up reminders are displayed by CalenGoo on the iPhone and have a few additional configuration options, please see below.
Adding reminders
To add reminders to your events, scroll down in the edit view and tap “Add another reminder”. You can have up to five reminders per event.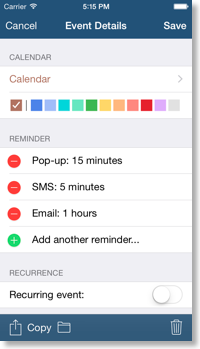

Default reminders
If you often use the same reminders, you can configure default reminders that are automatically added to new events that you create with CalenGoo. You can configure these default reminders under “Settings > New event’s reminders”. To remove such a default reminder, tap it and then select the trash bin icon in the upper right corner.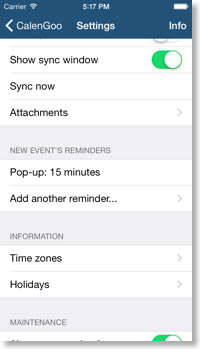

Automatic reminders
While “Default reminders” is a way to automatically add reminders to new events, there is also a way to add reminders to all existing events of a calendar. However they will not be visible in the detail view or the edit view of the event. They will just be used for all events in the calendar in addition to the individual reminders of the event. To configure these reminders please tap the blue arrow button behind the calendar’s name under “Settings > Visibility/Download”:
Reminders for all-day events
Normally you don’t want to be reminded at 12am for an all-day event that starts on the next day. For this purpose you can configure the time for all-day reminders in CalenGoo under “Settings > Display and Use > General > All-day reminders”. The time you use there will be the base time. Reminders will be relative to this time. E.g. if you set “All-day reminders” to 6pm and add a reminder “30 minutes before the event”, it will remind you at 5:30pm.Advanced options
Under “Settings > Reminders” you have some additional options for popup reminders:- Popup reminders: Here you can enable or disable CalenGoo’s popup reminder functionality. If you turn it off, you won’t get any popup reminders displayed by CalenGoo any more.
- Repeat alarm every minute: If this is enabled, the alarm will be repeated every minute until you acknowledge it with the “Stop” button.
- Repeat with remote push (experimental): There are some bugs in iOS 10 and newer regarding the "Repeat alarm every minute" function. E.g. when stopping the repeating alarm all CalenGoo notifications will be removed from the notification center. As a workaround this server based repeat function has been implemented. CalenGoo will send the times of your upcoming reminders to a server and that server will then send repeating push notifications back to CalenGoo at the appropriate times. This way it is also possible to specify a different repeat interval, e.g. "every five minutes" and a repeat limit e.g. "up to five times". However this function is still marked as "experimental" so if you have any problems with it, just report them so that they can be fixed.
- Snooze function: This adds a “Snooze” button to the popup window. When the snooze button is pressed, CalenGoo is started and you can choose if and for how long you would like to snooze the alarm. The four different snooze options can be configured under “Settings > Display and Use > Expert > General > Snooze option 1-4”. Below these options you can configure different sounds for the popup reminders of different calendars. Tap the blue button at the end of a row to preview one of the sounds. Choose “No sound” to get no sound. Choose “Disable alerts” to suppress all popup reminders of this calendar.
- Task reminders: If it is turned on, CalenGoo will allow you to add reminders to Google tasks.
- Alarms of iOS reminders: If it is turned on, CalenGoo will display reminders for iOS reminders (i.e. for the tasks/to-dos of iOS). Otherwise only iOS itself will display notifications for these iOS reminders.
- Mute event reminders during events: If it is turned on, CalenGoo will not play a sound for reminders that occur during events. Unfortunately only CalenGoo’s own reminders can be muted, under iOS it is not possible for an app to mute the whole phone.
You can only choose from the built-in sounds (due to limitations of iOS) and the "System notification sound". The "System notification sound" is usually the "Tri-tone" sound and cannot be changed in iOS yet.
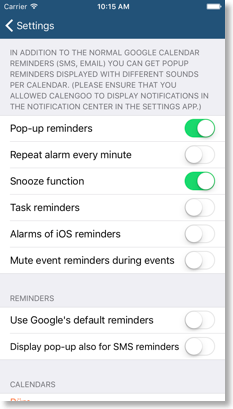




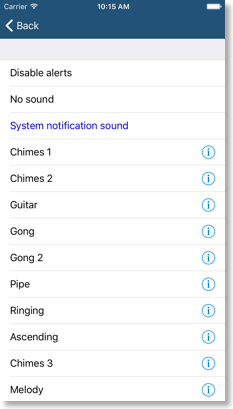
You can choose from a few sounds that are included in CalenGoo. Due to technical limitations of iOS it is unfortunately impossible to use custom sounds/music as reminder sounds. Reminder sounds have to be delivered with the app itself.
Here you can see a video that shows one options how you can snooze a reminder:

Unwanted reminders in Google calendars
If you are getting reminders that you don’t want to get, please open the event you got a reminder for in Google Calendar. Check if you can see the reminder you got (email, SMS, pop-up for the time when you got the reminder).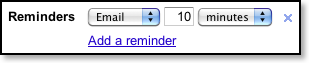
If it is there, you just have to ensure that you don’t add these reminders to new events any more. There are three ways how they could have been added:
- CalenGoo automatically adds reminders that you have configured under “Settings > New event’s reminders” to new events. Please see the “Default reminders” section above.
- Google Calendar can also add default reminders. If the reminders are not visible in the event’s view in Google Calendar, please check if you have configured global reminders for this calendar on the Google Calendar website: Just open the “Settings” of the affected calendar in Google Calendar (http://calendar.google.com) and remove the entries from the "Event notifications" section:


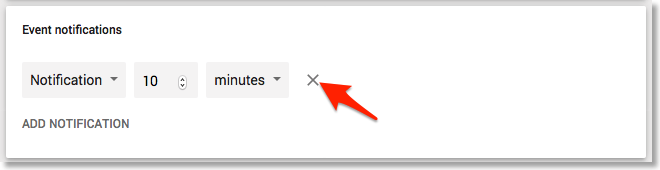
- Then return to the calendar view and sync CalenGoo afterward to let it know that the reminders have been removed.
- CalenGoo supports "automatic reminders", i.e. reminders that are used for all events in a calendar (but that are not displayed in the details of the event). Please see "Automatic reminders" above.
Unwanted reminders in iOS calendars
If your events that you have saved into iOS calendars suddenly have reminders that you didn’t add then you probably set default reminders in the "Settings" app. Just start the "Settings" app and open "Mail, Contact, Calendars > Default Alert Times" and ensure that all entries are set to "None".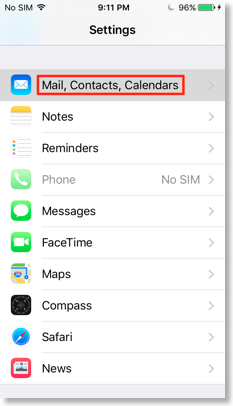


Disabling reminders of the iPhone’s calendar
If you also sync your iPhone calendar with Google Calendar or let CalenGoo display the events of the iPhone calendar, you will probably get all pop-up reminders displayed twice. To disable the reminders of the iOS calendar and only use CalenGoo’s reminders just start the “Settings” app, tap “Notifications > Calendar” and turn "Allow Notifications" off.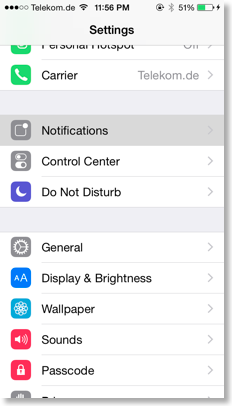
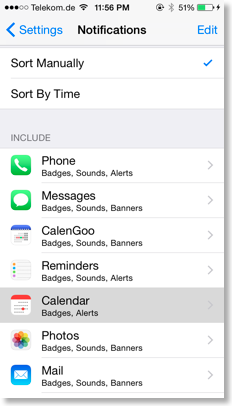

Problems with reminders
If you have problems with SMS reminders or Email reminders please see: Fixing SMS reminders or Fixing email reminders.But if you have problems with the normal pop-up reminders, please see here:
If your reminders have no sound or are too silent or you do not get any reminders at all, please do the following:
- Ensure that the iPhone is not muted, the switch on the side must not show a red color:

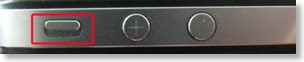
On the iPad there is a mute switch and buttons to change the volume. Ensure that the mute switch is off (no red dot) and that the volume is high enough: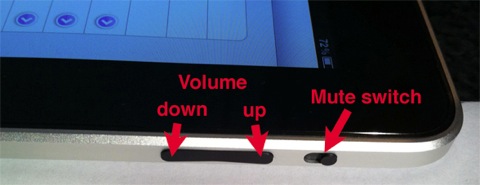
- Ensure that no earphones or anything else is connected to the headphone jack.
- Set the volume in the “Settings” app to a higher level: Start the “Settings” app, tap “Sounds” and set the sound for “Ringer and Alerts” to a higher level if necessary:

- Ensure that CalenGoo is allowed to display notifications in the “Settings” app under “Notifications > CalenGoo”. "Allow Notifications" has to be turned on and "Alert style when unlocked" has to be "Banners" or "Alerts":
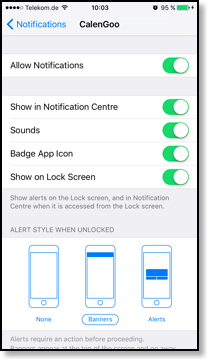
- Ensure that the pop-up reminders are enabled in CalenGoo:
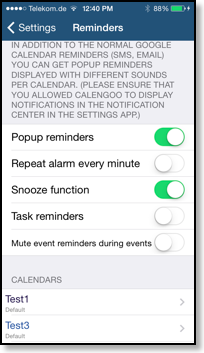
- Ensure that you have configured a sound (i.e. not “No pop-ups” or “None”) for that calendar in CalenGoo. Note: The “Default” sound will only be played when CalenGoo is not running due to certain technical limitations.
And try to tap one of the blue “>” buttons to check if the sound can be played.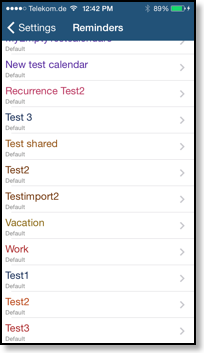

- Ensure that your phone uses the correct date and time. You should see a red line indicating the current time in CalenGoo’s day view:

- Try to create a test event, add a pop-up reminder, exit CalenGoo and check if the reminder is correctly displayed and you hear a sound. The reminder should be visible in CalenGoo’s detail view of the event:

- Open "Settings", "Debug Tools", "Scheduled reminders". It should show all upcoming reminders. Ensure that your test event is in that list.

- If that doesn’t help, try to reboot your iPhone/iPod touch/iPad and then try to add a test event again: To reboot it, press the upper button of your device until a red slider appears and use this slider to turn it off. Then turn it on again.
If reminders are not synced
There are two situations that can cause reminders to not being synced:- If you use SMS reminders without setting a mobile phone number in Google Calendar (“Settings”, “Calendar settings”, “Mobile Setup” on the website), Google Calendar will discard SMS reminders.
If you add or remove reminders on the Google Calendar website without changing anything else, Google Calendar “forgets” to update the modification date of the event (this is a bug in Google Calendar). So the event seems to be unchanged and will not be downloaded during the next sync by CalenGoo. Please see Synchronization to see how CalenGoo’s sync works. So to let CalenGoo know that the event was changed just change something else in the event, e.g. the title or description.Google seems to have fixed this now.




