Creating Google calendars/categories
To use different colors for your events you need to create multiple calendars/categories in Google Calendar (if you are syncing with Outlook and cannot use multiple calendars, please see: Using Outlook).Google’s new “Color Code” function to change colors of single events is only supported when syncing via OAuth2 as explained here: Authentication. However please also see “Advantages of multiple calendars” below to see why the new “Color Code” feature isn’t a good choice anyway in most situations.
To create a new calendar/category please click “Create new calendar” under “My calendars” on the left of the Google Calendar website:

Give the new calendar/category a name (like “Home”, “Work”, “Sports”) and assign a color to it by clicking the triangle button to the right of its name:

Afterward sync CalenGoo. CalenGoo will download the calendar information including the color. When you create new events, you can choose one of these calendars and the event will be displayed in the calendar’s color. You can change the color of a calendar either in Google Calendar or in CalenGoo (see the next section).
Configuring calendars in CalenGoo
You cannot add or delete calendars in CalenGoo, but under “Settings”, “Visibility/Download” you can configure which calendars should be visible and downloaded. Additionally you can specify global reminders that are used for all events in the selected calendar in addition to the individual reminders of the events:

Excluding calendars from auto sync
By default all calendars are synced when running the automatic sync on startup or on exit. However if there are some calendars that are not important or change rarely, you can exclude them from the automatic sync. They will still be synced when you start the manual sync by tapping the “Start Sync” button. To exclude a calendar from the automatic sync just choose “Only when syncing manually” in the “Auto sync” section in the calendar’s details: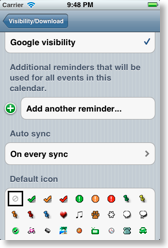

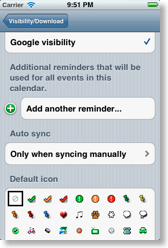
Setting a default icon for all events in a calendar
In the calendar’s details you can also specify an icon that will be displayed for all events in that calendar. This function is only visible if you have activated the icons function.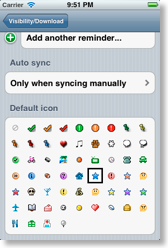
Advanced calendar functions
CalenGoo can have three kinds of calendars: Google calendars, iPhone/iPod/iPad calendars and local calendars:
If your iPhone calendar also syncs with Google Calendar, CalenGoo will display these events twice, one copy from the iPhone’s calendar and another from the direct sync with Google. To solve this problem disable one of those two calendars under “Settings”, “Visibility/Download” in CalenGoo.
Advantages of multiple calendars
On May 9th 2011 Google has added a new function to change the color of a single event. Normally events are displayed with the color of their calendar but with this new function they can have a different color than the calendar they belong to. However not using this new function has several advantages:- When using multiple calendars you can give these calendars useful names like “Home”, “Work”, ... These calendars are used as categories. By assigning an event to one of these calendars, you assign it to a certain category. And by its color you can easily see to which category it belong to. E.g. in this screenshot you can easily find your personal events by their blue color and your work events by their red color:

- By separating your events into different calendars/categories you can easily hide some of them that are currently not important: Just click their name on the left to make them visible or invisible. E.g. the screenshot above without the work events would look like this:

Just click the names on the left to hide/show single calendars/categories:
- You can do the same in CalenGoo by using the calendar selection bar: It will display buttons for your calendars/categories at the bottom of the screen and you can turn them on or off with a single tap:

- You can choose to share certain calendars/categories with other persons without sharing your whole calendar. E.g. you can only share your “Work” calendar/category. So someone else would only see your work events in addition to his own events:

Please see here how to share calendars:
http://www.google.com/support/calendar/bin/answer.py?answer=37082




