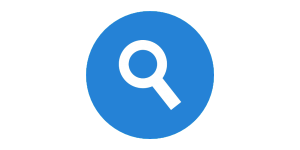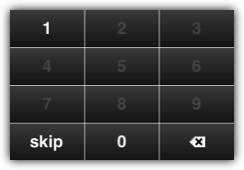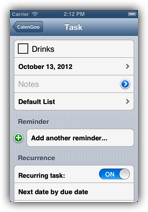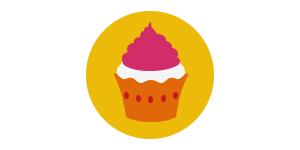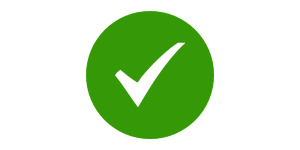Introduction
CalenGoo can be synced with Google Calendar and the iOS calendars. It contains many functions and configuration options so that you can configure it to fit your needs. Some functions are not enabled by default. In the options you can choose which of these functions you would like to use. This page gives you a short overview of the available calendar views and the main features.Day
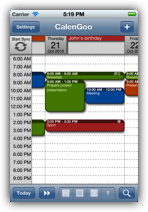
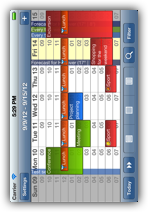
The day view shows the events of the day in a similar way as the Google Calendar website.
Week


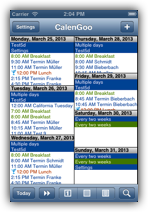
The week view shows the events in a grid of days, either in two columns or in one column.
Month

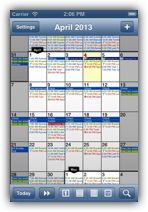
The month view shows a whole month. Events over multiple days are displayed as banners.
Agenda

The agenda view offers a lot of configuration options to display the events in a list.
Features
In the following you can get an overview of the most important features: