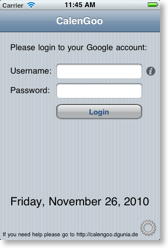
Normal authentication using Google email and password
The easiest and recommended way to sign in with CalenGoo is to enter your Google email in CalenGoo’s username field and the password in the password field. Then tap “Login”.
(If it does not work, please ensure that your iPhone/iPod touch/iPad uses the correct date and time. Otherwise the encrypted communication with Google’s server may fail.)
Authentication using “AuthSub” method
If the normal authentication method fails or if you do not want to give CalenGoo your password, there is an alternative authentication method: Just tap the gear icon in the lower right corner of CalenGoo’s login screen and choose “AuthSub Login”. Then follow the instructions. Please watch this video to see how it works:
Authenticating via OAuth2
Another option is to authenticate via OAuth2. Just tap the gear icon in the lower right corner of CalenGoo’s login screen and choose “OAuth2 Login”. Then follow the instructions and when finished tap “Login”: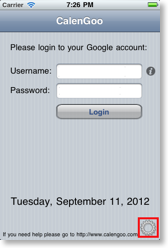


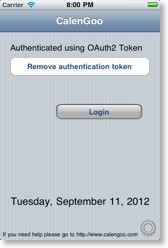
This authentication method has the advantage that it can download and upload Google’s new event colors. Usually events are displayed in the color of the calendar/category an event belongs to. This way you can easily see what kind of event (e.g. “Home” or “Work”) it is. However Google has added a way to change the color of individual events within such a calendar/category. If syncing via OAuth2 CalenGoo will show events in these colors and you can change the color of an event in CalenGoo’s edit view in a similar way as it works on the Google Calendar website:
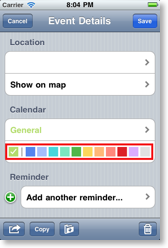
Another advantage is that tasks can also be synced via OAuth2, which should help if you have problems syncing tasks e.g. with a “Google Apps for Domains” account, e.g. one that uses SAML/SSO authentication.
When using via OAuth2 CalenGoo can currently only sync with a single Google account.
Using CalenGoo without Google Calendar with the iPhone/iPod touch/iPad’s calendar
If you don’t want to use a Google Calendar and want CalenGoo to use the data of the built-in calendar (that can be synced with Exchange and other systems) instead, you can tap the gear icon in the lower right corner of the login screen and choose “Use iPhone/iPod touch/iPad calendar”.
Using CalenGoo with Google’s 2-step verification
If you enabled Google’s 2-step verification, you have to generate an “application specific password” for CalenGoo, please see here:http://www.google.com/support/accounts/bin/static.py?page=guide.cs&guide=1056283&topic=1056286
Another option is to use the “AuthSub” method described above, but this will only work if you don’t use CalenGoo’s task feature, i.e. if you don’t sync with Google Tasks. Or you can use the "OAuth2" method described above, which is also able to sync the tasks. CalenGoo currently supports the task sync only when using an “application specific password” or when syncing via "OAuth2".




