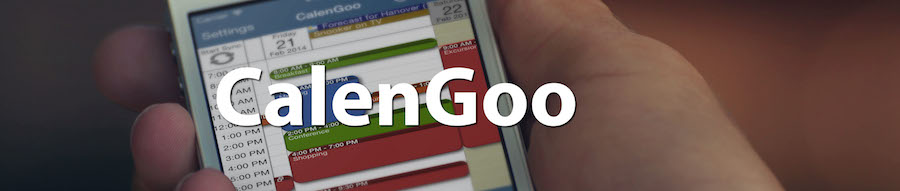Schritt-für-Schritt Anleitung zur Installation von CalenGoo
Um CalenGoo zu benutzen, sollten Sie ein Google Kalender Konto haben. Um zu sehen, ob Sie schon ein Google Kalender Konto haben, versuchen Sie sich hier einzuloggen:
http://calendar.google.com
Falls das funktioniert, falls Sie sich in Ihr Google Kalender Konto einloggen können, lesen Sie bitte weiter unten bei “Einloggen” weiter.
Anlegen eines Google Kalender Kontos
Falls Sie noch kein Google Kalender Konto haben, können Sie hier eines bekommen:
http://calendar.google.com
Klicken Sie einfach auf den “Neues Google-Konto erstellen” Link und folgen Sie den Anweisungen.

Einloggen
Wenn Sie CalenGoo zum ersten Mal starten, werden Sie diesen Login-Bildschirm angezeigt bekommen:
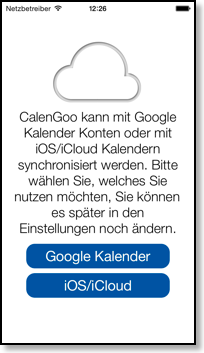

Um CalenGoo mit Google Kalender zu verwenden, tippen Sie einfach auf "Google Kalender" und geben Sie Ihren Benutzernamen (Ihre Google E-Mail Adresse) und Ihr Passwort ein und tippen Sie auf “Anmelden” und "Akzeptieren".
Danach werden Sie gefragt, wie weit aus der Vergangenheit Sie Termine laden möchten. Sie können wählen zwischen “Letzter Monat”, “Letztes Jahr” und “Gesamter Kalender”. Wählen Sie eine der Optionen, um den Download zu starten. Die erste Synchronisierung dauert eine Weile aber bei späteren Synchronisierungsläufen müssen nur noch Änderungen geladen werden, was wesentlich schneller geht.
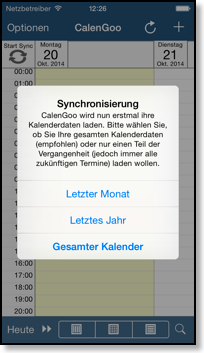
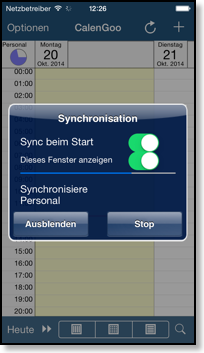
Während der Synchronisierung werden alle Ihre persönlichen und freigegebenen Kalender heruntergeladen, einschließlich ihrer Namen und Farben. Nach der Synchronisierung stellt CalenGoo Ihre Termine mit den gleichen Farben dar, die Ihre Termine auch in Google Kalender haben:

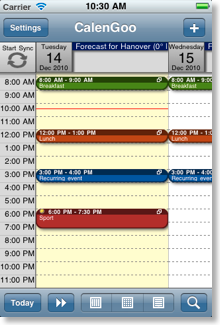

Google Kalender einrichten
Wenn alles soweit funktioniert hat, können Sie auf der Google Kalender Webseite weitere Kalender anlegen. Klicken Sie dazu einfach auf “Hinzufügen” auf der linken Seite der Google Kalender Webseite unter “Meine Kalender”. Geben Sie dem Kalender einen Namen (z.B. “Arbeit”, “Sport” oder “Freizeit”) und eine Farbe. Bei der nächsten Synchronisierung von CalenGoo werden die Namen und Farben der neuen Kalender dann heruntergeladen. Beim Anlegen neuer Termine können Sie dann in der Edtieransicht auswählen, in welchem Kalender der Termin gespeichert werden soll. Auf diese Art weisen Sie dem Termin dann auch eine Farbe zu, da Termine mit der Farbe ihres Kalenders dargestellt werden.
Wenn Sie noch mehr über Google Kalender lesen möchten, schauen Sie bitte hier:
http://www.google.com/support/calendar/?hl=de
CalenGoo konfigurieren
Sie sollten nun CalenGoos Einführung lesen, um einen Überblick über CalenGoos Funktionen zu bekommen:
http://www.calengoo.com/DE/Einfuhrung.html
Danach können Sie weitere Informationen über die Konfigurationsmöglichkeiten hier finden:
http://www.calengoo.com/DE/Konfiguration.html
Falls Sie Probleme haben, können Sie hier Lösungshinweise finden:
http://www.calengoo.com/Support.html
Und falls Sie weitere Fragen oder irgendwelche Probleme haben, schreiben Sie bitte an calengoo@dgunia.de