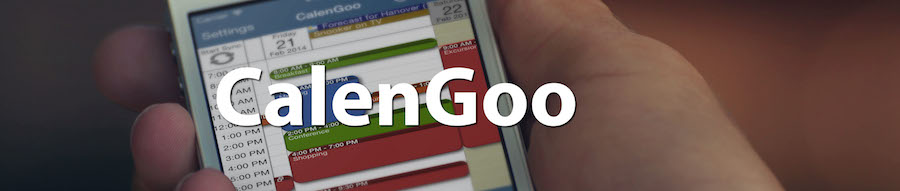Teilnehmer zu Terminen einladen
Wenn Sie möchten, können Sie Teilnehmer zu Terminen Ihres Google Kalenders einladen. Die Teilnehmer erhalten dann automatisch von Google eine E-Mail mit Links zum Annehmen oder Ablehnen des Termins. Danach können Sie die Antworten der Teilnehmer in der Detailansicht des Termins sehen. Um einen Teilnehmer einzuladen, scrollen Sie einfach in der Editieransicht runter und tippen Sie auf “Teilnehmer hinzufügen”. Dann können Sie die E-Mail-Adresse des Teilnehmers entweder direkt eingeben oder Sie aus dem Verlauf oder dem Adressbuch auswählen: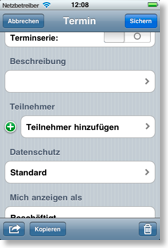
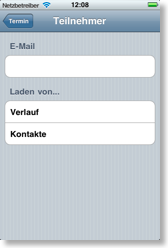
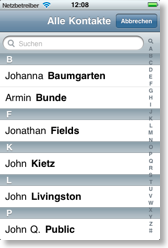
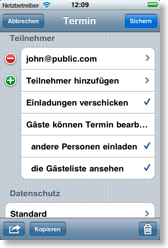
Wenn Sie bei einem Termin Teilnehmer eintragen, können Sie auch festlegen, ob Sie Einladungen für den Termin verschicken möchten. Schalten Sie dazu einfach “Einladungen verschicken” ein. Die Teilnehmer erhalten dann eine E-Mail mit Links “Ja”, “Vielleicht”, “Nein” zum Antworten auf die Einladung:
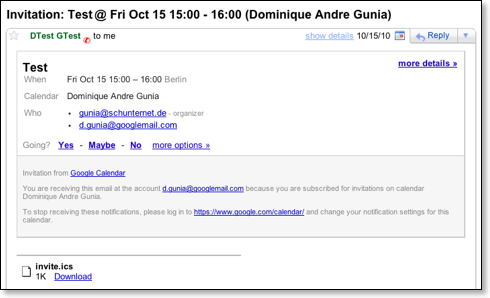
Wenn Sie dann CalenGoo synchronisieren, nachdem der Teilnehmer geantwortet hat, wird die Antwort heruntergeladen und in der Detailansicht des Termins angezeigt:
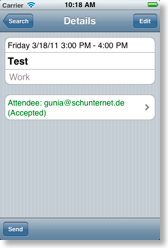
Falls der Empfänger Ihre Einladung nicht erhält, kann es dafür zwei Gründe geben:
- Der Spamfilter des Empfängers hat die Einladung herausgefiltert. Bitte prüfen Sie dazu den Spam Ordner.
- Der Empfänger hat Google Kalender (absichtlich oder unabsichtlich) so eingestellt, dass er keine E-Mail-Einladungen erhält, wenn ihn jemand zu einem Termin einlädt. Bitten Sie daher den Empfänger, sich bei Google Kalender einzuloggen, auf das Zahnrad oben zu klicken, "Einstellungen" auszuwählen und dann links auf den obersten Kalender zu klicken. Auf der rechten Seite sollte es dann diesen Abschnitt geben, bei dem unter "Neue Termine" die Auswahl "E-Mail" eingestellt sein sollte:

Diese Einstellung gibt es natürlich nur für Teilnehmer, die ein Google Kalender Konto haben, alle anderen erhalten die E-Mail-Einladungen automatisch.
Auf eine Einladung antworten
Wenn Sie eine Einladung erhalten und darauf antworten möchten, können Sie das direkt mit CalenGoo tun. Öffnen Sie dazu den Termin einfach in der Detailansicht und tippen Sie in der Teilnehmerliste auf Ihren Namen. Wählen Sie dann Ihre Antwort aus. Auf die Weise können Sie auch eine bereits gegebene Antwort ändern: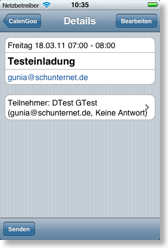
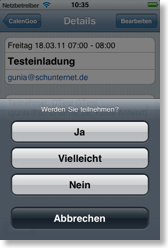

Einen Termin mit einem Adressbuchkontakt planen
Wenn Sie einen Termin mit jemandem haben, der bereits in Ihrem iPhone/iPod/iPad Adressbuch eingetragen ist, können Sie direkt die Adressdaten dieses Kontakts in den Termin kopieren:Erstellen Sie einen Termin (z.B. indem Sie einen freien Bereich in der Tagesansicht doppelt antippen) und tippen Sie auf den “Aktions”-Knopf links unten in der Editieransicht. Wählen Sie “Kontaktdaten einsetzen” und “Ersetzen”:

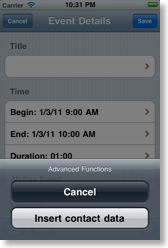
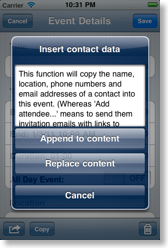
Wählen Sie nun einen Kontakt Ihres iPhone/iPod/iPad Adressbuchs aus. Wenn der Kontakt mehr als eine Adresse hat, können Sie auswählen, welche Adresse verwendet werden soll. Danach werden der Name des Kontakts in das Titelfeld, die Adresse in das Ortsfeld und die Telefonnummer und E-Mail-Adresse in das Beschreibungsfeld kopiert.

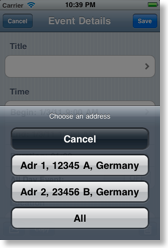
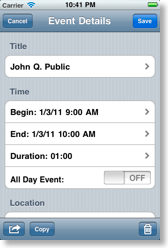
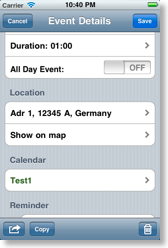
In CalenGoos Einstellungen können Sie wählen, welche Daten genau kopiert werden sollen:
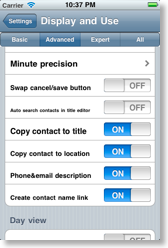
Aus der Detailansicht des Termins können Sie dann später die Adresse in Google Maps öffnen (indem Sie auf den Ort tippen), eine Telefonnummer aus dem Beschreibungsfeld wählen (stellen Sie sicher, dass “Optionen”, “Darstellung und Bedienung”, “Detailansicht”, “Telefonnummern” eingeschaltet ist) oder tippen Sie den Namen des Kontakts unten in der Detailansicht an, um direkt den entsprechenden Kontakt im iPhone Adressbuch zu öffnen und weitere Details zu sehen:
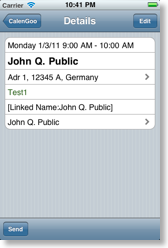
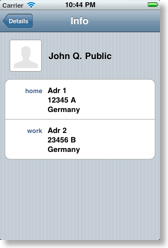
Eine andere Funktion, um die Auswahl von Kontakten zu vereinfachen, können Sie unter “Optionen”, “Darstellung und Bedienung”, “Erweitert”, “Editieransicht”, “Autom. Kontaktsuche im Titeleditor” einschalten. Dann können Sie beim Eingeben des Titels eines neuen Termins einfach anfangen, den Namen einer Person zu tippen. Nach wenigen Buchstaben wird eine Auswahlliste mit passenden Kontakten auftauchen:
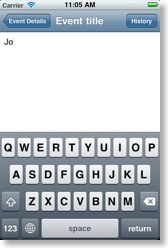
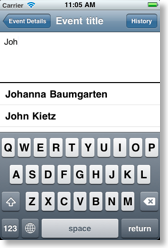

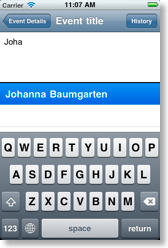
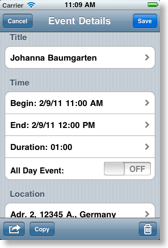
Wenn Sie eine Person auswählen, wird deren Name, Adresse, Telefonnummern und E-Mail-Adresse in den Termin kopiert. Wenn Sie keine Person auswählen, können Sie einfach weitertippen und die Liste wird verschwinden, sobald keine passenden Personen mehr gefunden werden oder Sie anfangen, ein zweites Wort zu tippen.