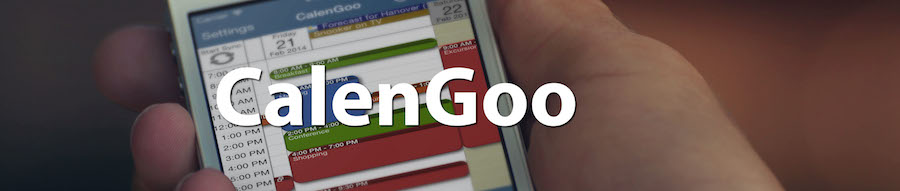Mozilla Lightning (Kalender und Aufgaben)
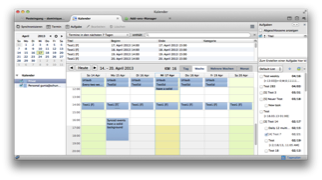
Mozilla Thunderbird
Installieren Sie zuerst Mozilla Thunderbird von folgender Webseite:
http://www.mozilla.org/de/thunderbird/
http://www.mozilla.org/de/thunderbird/
Google Kalender Add-On
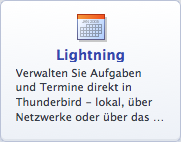
Klicken Sie erneut auf "Add-ons suchen" und suchen Sie nach "Google Kalender". Installieren Sie das "Provider für Google Kalender" Add-on.

Starten Sie danach Thunderbird neu.
Nun müssen Sie Ihre Kalender einrichten. Eine ausführliche Beschreibung zum "Provider für Google Kalender" finden Sie hier:
https://wiki.mozilla.org/Calendar:GDATA_Provider#Accessing_your_Calendar
In Kürze geht es folgendermaßen: Klicken Sie in Thunderbird im Menü auf "Datei", "Neu", "Kalender...". Klicken Sie auf "Im Netzwerk", "Fortsetzen", "Google Kalender". Nun brauchen Sie die Adresse Ihres Google Kalenders. Um diese zu ermitteln, öffnen Sie die Google Kalender Webseite:
http://calendar.google.com
Dort loggen Sie sich bitte ein und klicken rechts oben auf das Zahnradsymbol, Einstellungen, Kalender. Sie sollten nun eine Liste Ihrer Kalender sehen. Klicken Sie auf den Namen eines Kalenders, um diesen Bildschirm zu erhalten:
Nun müssen Sie Ihre Kalender einrichten. Eine ausführliche Beschreibung zum "Provider für Google Kalender" finden Sie hier:
https://wiki.mozilla.org/Calendar:GDATA_Provider#Accessing_your_Calendar
In Kürze geht es folgendermaßen: Klicken Sie in Thunderbird im Menü auf "Datei", "Neu", "Kalender...". Klicken Sie auf "Im Netzwerk", "Fortsetzen", "Google Kalender". Nun brauchen Sie die Adresse Ihres Google Kalenders. Um diese zu ermitteln, öffnen Sie die Google Kalender Webseite:
http://calendar.google.com
Dort loggen Sie sich bitte ein und klicken rechts oben auf das Zahnradsymbol, Einstellungen, Kalender. Sie sollten nun eine Liste Ihrer Kalender sehen. Klicken Sie auf den Namen eines Kalenders, um diesen Bildschirm zu erhalten:


Danach können Sie noch einen Namen für den Kalender vergeben.
Wenn Sie mehrere Kalender haben, dann führen Sie diese Schritte für jeden der Kalender aus.
Google Aufgaben Add-On
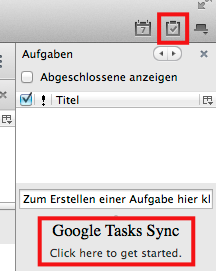
Sie müssten nun rechts oben ein kleines Aufgabenlistensymbol sehen. Klicken Sie es an, um die Aufgabenliste zu öffnen und klicken Sie dann auf "Google Tasks Sync" um sich einzuloggen und die Aufgabenliste mit Ihrem Google Aufgaben Konto zu verbinden.
Danach haben Sie dann Thunderbird/Lightning mit Ihrem Google Kalender und Ihren Aufgaben synchronisiert.