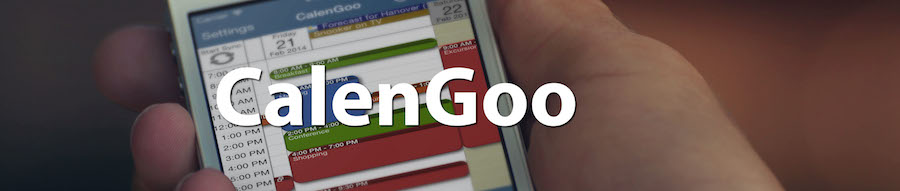Probleme mit bestimmten öffentlichen Google Kalendern
Aktuell (am 16. April) scheint es ein Problem in Google Kalender zu geben, das einige Feiertagskalender, den Wetter Kalender und den “Geburts- und Jahrestage meiner Kontakte” Kalender betrifft. Diese Kalender scheinen leer zu sein, wenn CalenGoo versucht, sie zu synchronisieren. Sie können es selbst ausprobieren:Loggen Sie sich bei Google Kalender ( http://calendar.google.com ) ein und klicken Sie auf das Zahnradsymbol oben rechts. Klicken Sie dann auf “Einstellungen”, “Kalender” und klicken Sie auf den Kalender, der nicht korrekt synchronisiert wird. In diesem Beispiel ist es der Wetterkalender:
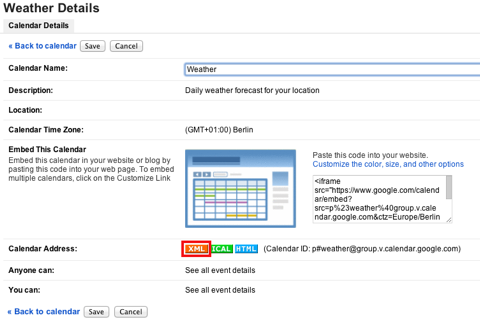
Klicken Sie dann auf den “XML” Knopf. Ein Fenster mit einem Link sollte erscheinen. Klicken Sie auf den Link. Sie sollten nun den Inhalt des Kalenders im XML Format sehen. Es wird bei Ihnen vermutlich nicht so hübsch formatiert und farblich hervorgehoben sein, wie in dem Beispiel hier, aber Sie sollten das Problem trotzdem erkennen können. Sie sollten im XML Code sehen, dass “totalResults” “0” ist, also dass der Kalender keine Termine enthält.

Wenn der Kalender leer ist, kann CalenGoo natürlich keine Termine aus diesem Kalender herunterladen. Es sieht so aus, als ob Google’s XML Schnittstelle für einige Kalender defekt ist, denn auf der Webseite werden diese Kalender immer noch korrekt angezeigt. Das Problem scheint seit ein paar Tagen zu bestehen. Bis dahin funktionierte alles korrekt und die Wetter-/Ferienkalender konnten synchronisiert werden.
Der Fehler wurde bereits an Google gemeldet. Sobald Google den Fehler behebt, wird CalenGoo die Wetter-/Ferienkalender wieder normal synchronisieren können.
Problemlösung
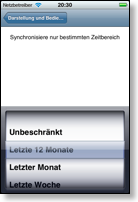
- Stellen Sie “Optionen”, “Darstellung und Bedienung”, “Alle”, “Sonderfunktionen/Wartung” (am Ende der Liste), “Synchronisiere nur bestimmten Zeitbereich” auf “Letzte 12 Monate”. Das bedeutet, dass CalenGoo nur geänderte Termine der letzten 12 Monate und alle zukünftigen Termine lädt.
- Kehren Sie zur Kalenderansicht zurück und tippen Sie auf den Synchronisierungsknopf (z.B. “Start Sync” in der linken oberen Ecke der Hochformat-Tagesansicht).
- Nachdem die Synchronisierung beendet wurde, sollten die Ferien und das Wetter wieder erscheinen. Solange jedoch “Synchronisiere nur bestimmten Zeitbereich” auf “Letzte 12 Monate” gesetzt ist, wird CalenGoo keine Änderungen an Terminen laden, die älter als ein Jahr sind. Wenn das kein Problem für Sie ist, dann lassen Sie es einfach so eingestellt. Falls es ein Problem ist, d.h. falls Sie manchmal Termine ändern, die älter als ein Jahr sind, dann setzen Sie “Synchronisiere nur bestimmten Zeitbereich” wieder zurück auf “Unbeschränkt”. Dies bedeutet dann aber auch, dass der Wetterkalender wieder aufhören wird zu funktionieren.
Andere Problemlösungen
Es gibt noch andere Lösungsmöglichkeiten, doch diese sind etwas komplizierter:Als vorübergehende Lösung des Problems können Sie Ferienkalender in Ihren eigenen Kalender importieren:
- Erstellen Sie einen neuen Kalender in Google Kalender
- Suchen Sie nach dem passenden Ferienkalender auf http://www.markthisdate.com. Für deutsche Feiertage kann man beispielsweise http://www.markthisdate.com/calendar/Feiertage_in_Deutschland_755.ics verwenden. Laden Sie diese Datei auf Ihren Computer herunter. Sie dürfen nicht den “Google Kalender” Link verwenden, da dieser wieder auf den selben Google Kalender verweist, den Sie bereits verwenden und der nicht funktioniert. Verwenden Sie stattdessen den “Entourage” Link:

- Verwenden Sie Google Kalenders “Kalender importieren” Funktion unter “Einstellungen”, “Kalender”, um diese Datei in Ihren neuen Kalender zu importieren.
- Suchen Sie nach dem passenden Ferienkalender auf http://www.markthisdate.com. Für deutsche Feiertage kann man beispielsweise http://www.markthisdate.com/calendar/Feiertage_in_Deutschland_755.ics verwenden.
- Abonnieren Sie diesen Kalender, indem Sie Google Kalenders “Über URL hinzufügen” Funktion verwenden.
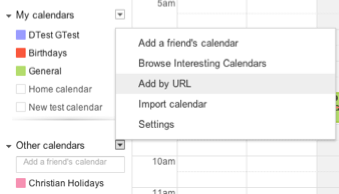
- Synchronisieren Sie Ihren iPhone/iPad/iPod Touch Kalender mit Google Kalender wie hier beschrieben: Google Sync
- Öffnen Sie http://m.google.com/sync in Safari auf Ihrem iPhone/iPad/iPod Touch und setzen Sie einen Haken beim Ferienkalender, um diesen mit Ihrem iPhone/iPad/iPod Touch Kalender zu synchronisieren. Kehren Sie dann zur Kalenderansicht zurück.
- Schalten Sie “Einstellungen”, “Darstellung und Bedienung”, “Allgemein”, “iPhone/iPad/iPod Touch Kalender zeigen” in CalenGoo ein, um diese Kalender zu sehen. Kehren Sie dann zur Kalenderansicht zurück.
- Öffnen Sie “Einstellungen”, “Sichtbarkeit/Laden” in CalenGoo. Sie sollten zwei Abschnitte sehen: “Kalender” und “iPhone/iPad/iPod Touch Kalender”. Sie werden Termine doppelt sehen, wenn der selbe Kalender in beiden Abschnitten markiert ist, da der Kalender dann doppelt mit CalenGoo synchronisiert wird. Schalten Sie daher die überflüssigen Kalender unter “iPhone/iPad/iPod Touch Kalender” ab, d.h. alle Kalender außer dem Ferienkalender. Tippen Sie sie dazu an, bis sie mit einem gelben Punkt markiert sind. Das war’s, nun werden die Ferienkalender über den iPhone/iPad/iPod Touch Kalender über Exchange synchronisiert.
Als Ersatz für den “Geburts- und Jahrestage meiner Kontakte” Kalender können Sie die in CalenGoo eingebaute Geburtstagsfunktion verwenden, die sowieso einige Vorteile bietet: Geburtstage anzeigen
Als vorübergehende Lösung für den Wetterkalender können Sie folgendes tun:
- Auf http://www.wunderground.com den passenden Ort heraussuchen.
- Den passenden iCal-Link in die Zwischenablage kopieren, indem Sie rechts oben die Maus über den blauen Knopf halten und dann mit der rechten Maustaste auf "Download iCal" klicken und “Kopiere Link Adresse” (o.ä.) auswählen.
- Den iCal Link über Google Kalenders "Über URL hinzufügen" Funktion als neuen Kalender eintragen.
Statt der Google Wochennummern können Sie einfach CalenGoos Wochennummern verwenden, z.B. unter “Optionen”, “Darstellung und Bedienung”, “Tagesansicht”, “Wochennummer”.