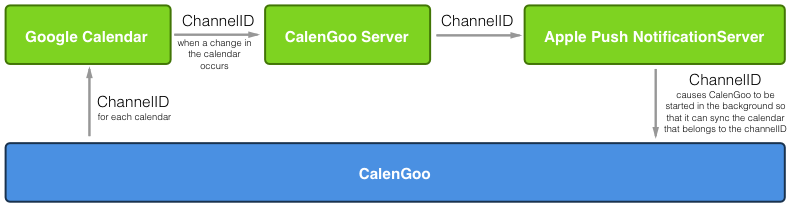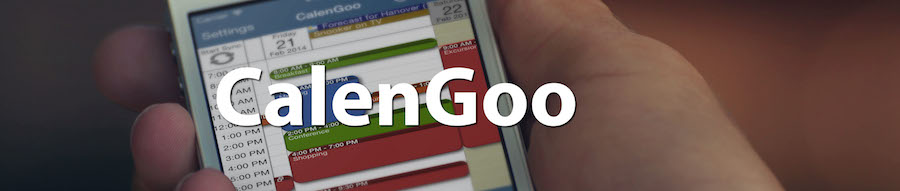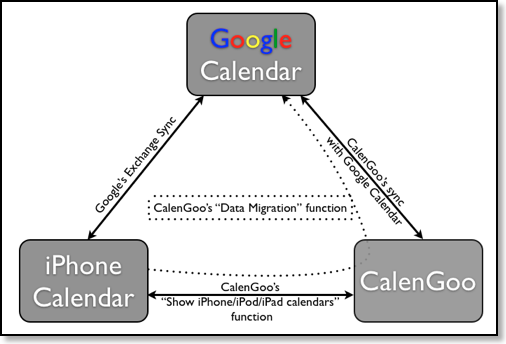Synchronisierungsmöglichkeiten
Es gibt mehrere Möglichkeiten, die Synchronisierung mit Google Kalender durchführen zu lassen. CalenGoo kann beim Start oder nach dem Verlassen des Programms synchronisieren:- “Optionen”, “Autom. Sync.”: Wenn dies eingeschaltet ist, synchronisiert CalenGoo automatisch beim Start.
- “Optionen”, “Darstellung und Bedienung”, “Allgemein”, “Sync beim Verlassen”: Hiermit wird die Synchronisierung gestartet, nachdem Sie CalenGoo beendet haben. Seit iOS4 ist es möglich, dass Apps bis zu 10 Minuten nach dem Beenden weiterlaufen können. Wenn “Sync beim Verlassen” eingeschaltet ist, wird CalenGoo diese Zeit zum Synchronisieren verwenden.
- “Optionen”, “Darstellung und Bedienung”, “Allgemein”, “Mindestzeit zwischen zwei Autosyncs”: Hier können Sie die Mindestzeit, die zwischen zwei automatischen Synchronisierungen liegen soll, festlegen. Dies betrifft sowohl “Autom. Sync.” als auch “Sync beim Verlassen”. Beide werden die Synchronisierung nur starten, wenn die letzte Synchronisierung (automatisch oder manuell) länger her ist als die hier eingestellte Zeit.
- Indem Sie “Start Sync” in der oberen linken Ecke der Tagesansicht antippen.
- Mit “Optionen”, “Jetzt synchronisieren”.
- auf dem iPad: Mit dem “Sync” Knopf links vom “Suchen” Knopf.
Synchronisierung zwischen CalenGoo und dem iPhone Kalender
CalenGoo kann die Kalenderdaten des iPhone/iPod/iPad Kalenders und des Google Kalenders anzeigen und bearbeiten. Es kann- entweder nur mit Google Kalender
- mit Google Kalender und den Daten des iPhone/iPod/iPad Kalenders
- oder nur mit den Daten des iPhone/iPod/iPad Kalenders
Es gibt zwei Wege, um CalenGoo mit dem iPhone/iPod/iPad Kalender zu verbinden:
- Schalten Sie “Optionen > Konten > iPhone/iPod/iPad Kalender zeigen” ein. Danach kehren Sie bitte in die Kalenderansicht zurück. Nun sollten Sie die iPhone/iPod/iPad Kalender zusätzlich zu Ihren Google Kalendern sehen.
Um Duplikate zu verhindern, wenn Sie Ihren iPhone Kalender ebenfalls mit Google Kalender synchronisiert hatten, müssen Sie unter “Optionen > Sichtbarkeit/Laden” festlegen, welche Kalender sichtbar sein sollen (andernfalls sehen Sie den selben Termin doppelt, einmal über die Synchronisierung mit dem iPhone Kalender und einmal über die Synchronisierung mit Google Kalender).
Sie können außerdem einen Standardkalender für neue Termine unter “Optionen > Standardkalender” festlegen. - Eine andere Möglichkeit ist, CalenGoo ausschließlich mit dem iPhone Kalender zu verwenden. Dazu müssen Sie in nach der Installation in CalenGoos Startbildschirm auf den blauen "iOS/iCloud" Knopf tippen. Dann konfiguriert sich CalenGoo so, dass es nur den iPhone Kalender verwendet. Auf diese Art wird kein Google Kalender benötigt.

Falls Sie CalenGoo bereits installiert haben, können Sie zum Umstellen einer vorhandenen Installation “Optionen > Konten" öffnen, “Verwende iPhone/iPod/iPad Kalender" einschalten und ein vorhandenes Google Konto löschen, indem Sie es nach links wischen.

Wenn CalenGoo Ihre iPhone/iPad/iPod Touch Termine nicht anzeigt, obwohl Sie "Optionen", "Darstellung und Bedienung", "Allgemein", "iPhone/iPad/iPod touch Kalender zeigen" eingeschaltet haben, dann prüfen Sie bitte, ob Sie CalenGoo auch erlaubt haben, auf Ihre Kalender zuzugreifen:
Starten Sie die "Einstellungen" App, tippen Sie auf "Datenschutz", "Kalender" und stellen Sie sicher, dass "CalenGoo" eingeschaltet ist:



Kopieren von Terminen aus dem iPhone/iPod/iPad Kalender nach Google Kalender

CalenGoo enthält eine Funktion, um den Inhalt eines Kalenders der iPhone/iPod/iPad Kalender App in einen Google Kalender zu kopieren. Das kann nützlich sein, falls Sie bereits Termine in diesem Kalender haben, aber auf Google Kalender umsteigen möchten. Sie können dann Ihre vorhandenen Termine nach Google Kalender kopieren und hinterher “Optionen”, “Darstellung und Bedienung”, “Allgemein”, “iPhone/iPod/iPad Kalender zeigen” abschalten, um CalenGoo nur noch mit Ihrem Google Kalender zu synchronisieren.
Sie können diese Funktion unter “Optionen”, “Datenmigration” finden:
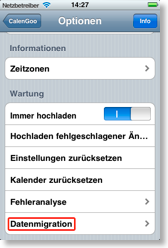

Sie ist nur sichtbar, wenn “iPhone/iPod/iPad Kalender zeigen” eingeschaltet ist. Sie können dann den Quellkalender, einen Zeitbereich und einen Zielkalender auswählen. Sie sollten möglichst als Ziel einen leeren Kalender in Ihrem Google Kalender Konto angeben. Auf diese Weise können Sie den Kalender schnell löschen und wieder anlegen, falls etwas schiefgeht. Sie können so einen leeren Kalender in Google Kalender anlegen, indem Sie auf der Google Kalender Webseite links unter “Meine Kalender” auf “Hinzufügen” klicken.

Nach dem Anlegen neuer Kalender müssen Sie CalenGoo synchronisieren (z.B. durch Antippen des “Start Sync” Knopfes in der Tagesansicht), damit CalenGoo die neuen Kalender kennt.
Die “Datenmigration” Funktion prüft nicht, ob schon Termine im Zielkalender vorhanden sind. Wenn Sie die Funktion zweimal ausführen, werden Sie dementsprechend die Termine auch zweimal im Zielkalender haben. Das ist auch ein Grund, warum es sinnvoll ist, einen leeren Zielkalender zu verwenden.
Sie können sich ein Video anschauen, wie der ganze Vorgang aussieht. Klicken Sie entweder das Bild an oder laden Sie das Video von http://www.calengoo.com/DataMigration.mov.

Mittels der "Datenmigration" Funktion können Sie vorhandene Termine aus dem iOS Kalender nach Google Kalender kopieren. Dies funktioniert gut, wenn Sie danach den iOS Kalender nicht mehr benötigen und stattdessen Google Kalender verwenden. In manchen Fällen ist dies jedoch nicht möglich, z.B. wenn Ihr iOS Kalender einen Kalender enthält, der mit einem Exchange Server synchronisiert wird und es dann nicht reicht, ihn nur einmal zu kopieren, weil Sie immer den aktuellen Stand in Google Kalender haben möchten. Falls Sie nach einem Weg suchen, solche Kalender automatisch in regelmäßigen Abständen mit Google Kalender zu synchronisieren (anstatt nur ein Mal), schauen Sie sich bitte die App SyncCal an.
Synchronisierung des iPhone/iPod/iPad Kalenders, CalenGoo und Google Kalendar
Es ist möglich, alle drei Kalender zu synchronisieren. Einfacher ist es jedoch, nur CalenGoo mit Google Kalender zu synchronisieren.CalenGoo kann die Termine beider Systeme anzeigen, die des iPhone/iPod/iPad Kalenders und die von Google Kalender. Sie können also CalenGoo mit beiden Systemen synchronisieren und sehen in CalenGoo alle Ihre Termine gemeinsam. Dazu müssen Sie nur “Optionen”, “Darstellung und Bedienung”, “Allgemein”, “iPhone/iPod/iPad Kalender zeigen” einschalten.
Wenn Sie aber auch den iPhone Kalender mit Google Kalender synchronisieren möchten, wird es etwas komplizierter:
- Zuerst müssen Sie CalenGoo so konfigurieren, dass es sich mit Google Kalender synchronisiert und zusätzlich die Termine des iPhone/iPod/iPad Kalenders anzeigt. Oben auf dieser Webseite ist beschrieben, wie das geht.
- Dann können Sie die “Datenmigration” Funktion verwenden, um Ihre vorhandenen iPhone/iPod/iPad Termine in neue Kalender in Ihrem Google Kalender Konto zu kopieren. Weiter oben auf dieser Seite ist das unter “Kopieren von Terminen aus dem iPhone/iPod/iPad Kalender nach Google Kalender” erklärt.
- Dann müssen Sie Ihren iPhone/iPod/iPad Kalender so konfigurieren, dass er sich mit Google Kalender synchronisiert. Hier können Sie sehen wie das geht: http://www.google.com/support/mobile/bin/answer.py?answer=138740&topic=14252. Bitte beachten Sie, dass die Auswahl der zu synchronisierenen Kalender durch einen Fehler bei Google nur funktioniert, wenn Sie die Webseite “http://m.google.com/sync” auf Englisch verwenden. Bitte beachten Sie dass Sie keine Terminserien über den iPhone/iPod/iPad Kalender in Google Kalender anlegen sollten, da diese zu fehlerhaften Terminserien führen, für die CalenGoo sonst hinterher keine Terminserienausnahmen erzeugen kann. Einzeltermine sind hingegen kein Problem.
- Nun sehen Sie vermutlich einige Termine im iPhone/iPod/iPad Kalender doppelt: Die alte, lokale Kopie Ihrer Termine und die neue Kopie, die mit Google Kalender synchronisiert wurde. Tippen Sie auf den “Kalender” Knopf in der iPhone/iPod/iPad Kalender App und schalten Sie Ihre alten Kalender ab.
- In CalenGoo sehen Sie vermutlich alle Termine dreifach: Einmal aus den alten, lokalen iPhone/iPod/iPad Kalendern, dann aus dem mit dem iPhone/iPod/iPad Kalender synchronisierten Google Kalender und dann durch die direkte Synchronisierung mit Google. Sie müssen daher jeweils zwei dieser Kalender unter “Optionen”, “Sichtbarkeit/Laden” abschalten. Bitte schauen Sie hier, wie das geht: Sichtbarkeit/Laden
Synchronisierung von CalenGoo mit Google über den iPhone/iPod/iPad Kalender
Normalerweise synchronisiert sich CalenGoo direkt mit Google Kalender. Das hat den Vorteil, dass Sie Icons verwenden können, Sie können E-Mail und SMS Erinnerungen verwenden und Teilnehmer zu Terminen einladen. Es hat aber auch den Nachteil, dass CalenGoo laufen muss, um sich zu synchronisieren. Es ist für nicht-Apple-Apps wie CalenGoo nicht möglich im Hintergrund zu synchronisieren (warum siehe hier: Technische Informationen).Eine Möglichkeit, das Problem zu umgehen, ist, den iPhone/iPod/iPad Kalender mit Google zu synchronisieren (der im Hintergrund synchronisieren kann, weil es eine Apple-App ist) und CalenGoo einfach darauf zugreifen zu lassen:
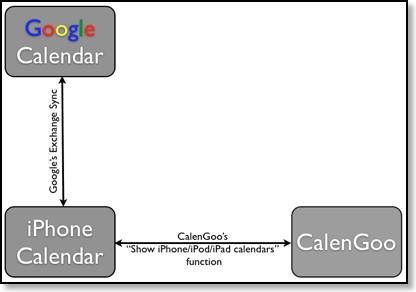
Dazu müssen Sie folgendes tun:
- Sie müssen Ihren iPhone/iPod/iPad Kalender so konfigurieren, dass er sich mit Google Kalender synchronisiert. Hier können Sie sehen wie das geht: http://support.google.com/calendar/bin/answer.py?hl=de&answer=151674.
- Schalten Sie CalenGoo auf die Verwendung des iPhone Kalenders um: Bei einer Neuinstallation tippen Sie einfach im Login-Bildschirm rechts unten auf das Zahnradsymbol und wählen Sie “Verwende iPhone/iPod/iPad Kalender”. Das war’s.
Zum Umstellen einer vorhandenen Installation haben Sie die Wahl, ob Sie nur noch über den iPhone/iPod/iPad Kalender synchronisieren wollen, oder ob Sie z.B. nur einzelne Kalender auf diese Art synchronisieren und andere weiterhin direkt synchronisieren möchten.
Wenn Sie nur noch über den iPhone/iPod/iPad Kalender synchronisieren möchten: Tippen Sie auf “Optionen”, “Login anzeigen”, dann auf das Zahnradsymbol rechts unten und auf “Datenbank löschen”. Danach nochmal auf das Zahnradsymbol und auf “Verwende iPhone/iPod/iPad Kalender”.
Wenn Sie weiterhin einige Kalender direkt synchronisieren möchten: Schalten Sie “Optionen”, “Darstellung und Bedienung”, “Allgemein”, “iPhone Kalender zeigen” ein und kehren Sie dann zur Kalenderansicht zurück (wie oben beschrieben). Tippen Sie dann auf “Optionen”, “Sichtbarkeit/Laden” und wählen Sie aus, welche Kalender jeweils sichtbar sein sollen.
Push Sync
Beginnend mit Version 1.5.65 unterstützt CalenGoo "Push Sync", d.h. wenn Sie Änderungen in Google Kalender machen, werden diese automatisch nach 1-2 Minuten in CalenGoo erscheinen. Um diese Funktion zu aktivieren, öffnen Sie bitte "Optionen > Darstellung und Bedienung > Sonderfunktionen/Wartung > Alle" und schalten Sie "Quick Sync" und "Hintergrundsynchronisierung" ein und synchronisieren Sie danach ein Mal.Technisch funktioniert es so, dass CalenGoo Google Calendar anweist, einen CalenGoo-Server über Änderungen in Ihren Kalendern zu informieren. Google Calendar teilt dem CalenGoo-Server nur mit, welcher Ihrer Kalender Änderungen enthält. Der CalenGoo-Server weiß nichts über Ihre Termine, d.h. Ihre Daten sind weiterhin sicher und der CalenGoo-Server hat keinen Zugriff darauf. Der CalenGoo-Server sendet dann die Channel-ID des geänderten Kalenders über eine Apple Push-Benachrichtigung an Ihr iPhone/iPad. CalenGoo auf Ihrem iPhone/iPad erhält die Benachrichtigung und synchronisiert den einzelnen Kalender. Danach wird das Today Widget aktualisiert und die anstehenden Erinnerungen neu berechnet: