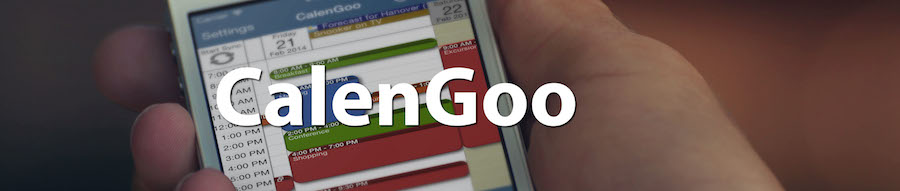CalenGoo mit Outlook verwenden
Es gibt zwei Möglichkeiten, CalenGoo mit Outlook zu verwenden:Synchronisierung mit iTunes
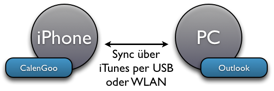
http://support.apple.com/kb/HT1386?viewlocale=de_DE
Danach können Sie CalenGoo auf den iPhone Kalender zugreifen lassen, z.B. indem Sie auf das Zahnradsymbol in CalenGoo’s Login Bildschirm tippen und “iPhone Kalender verwenden” auswählen. Bitte schauen Sie hier für Details: Sync
Synchronisierung von Outlook mit Google Kalender

Weitere Informationen
Weitere Informationen, wie Sie CalenGoo mit Outlook synchronisieren können, finden Sie unter Outlook verwenden.Synchronisieren mit Outlook.com
CalenGoo kann über den iOS Kalender mit Outlook.com/Hotmail synchronisiert werden. Synchronisieren Sie Ihren iOS Kalender mit Outlook.com wie hier unter "iPhone, iPad, or iPod Touch" erklärt:http://windows.microsoft.com/de-de/windows/outlook/to-go
Dort steht:
- Tippen Sie auf Ihrem Gerät auf E-Mail und dann auf Konto hinzufügen.
- Geben Sie Ihre Outlook.com-E-Mail-Adresse und Ihr Kennwort ein und tippen Sie dann auf Manuelles Setup.
- Tippen Sie unter Welcher Kontotyp ist dies? auf Exchange.
- Falls das Feld Domäne vorhanden ist, lassen Sie dieses leer. Falls das Feld Benutzername vorhanden ist, geben Sie dort Ihre E-Mail-Adresse ein.
- Geben Sie Ihr Kennwort ein.
- Geben Sie s.outlook.com im Feld Servername ein.
- Stellen Sie sicher, dass das Kontrollkästchen Sichere Verbindung (SSL) verwenden aktiviert ist und tippen Sie dann auf Weiter.
- Wählen Sie Ihre Kontooptionen aus und tippen Sie auf Weiter.
- Tippen Sie auf Fertig, um den Einrichtungsvorgang abzuschließen.
Schalten Sie danach einfach "Optionen > Konten > iPhone Kalender zeigen" in CalenGoo ein, um Ihre Outlook Kalender in CalenGoo zu sehen. Wenn Sie neue Termine automatisch in Ihren Outlook Kalender speichern möchten, dann setzen Sie einfach "Optionen > Standardkalender" in CalenGoo auf Ihren Standardkalender.
Sie können auch "Optionen > Aufgaben > iOS Erinnerungen" einschalten, um Ihre Outlook Aufgaben in CalenGoo zu sehen.