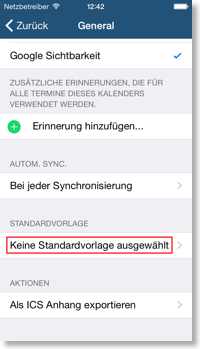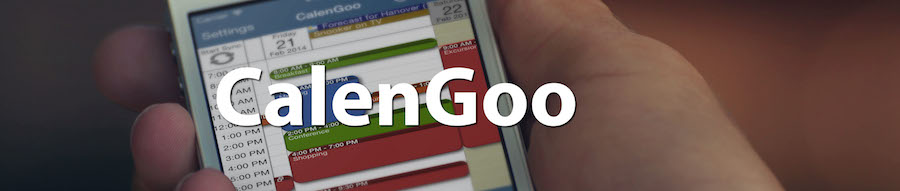Vorlagen
CalenGoo enthält Funktionen, um Vorlagen anzulegen und zum Erzeugen von Terminen zu verwenden. Erstellen Sie einfach für Termine, die häufig vorkommen, jedoch nicht in regelmäßigen Abständen, Vorlagen, um die Termine schnell anzulegen.Sie können sogar Vorlagen kombinieren, um z.B. den Titel und die Beschreibung aus einer Vorlage zu nehmen und den Ort aus einer anderen.
Vorlagen erstellen
Um eine Vorlage aus einem Termin zu erzeugen, öffnen Sie den Termin in CalenGoos Detailansicht und tippen Sie auf den Vorlagen Knopf am unteren Bildschirmrand: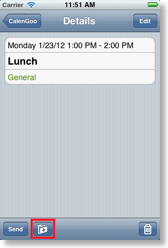

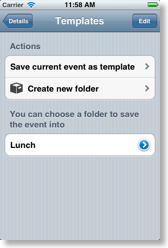
Vorlagen einsetzen
Um einen neuen Termin aus einer Vorlage zu erzeugen, erstellen Sie einfach einen neuen Termin und tippen Sie auf den Vorlagen Knopf, um eine Vorlage in den Termin einzusetzen. Speichern Sie den Termin danach: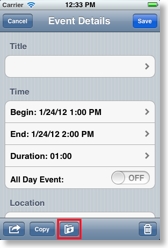
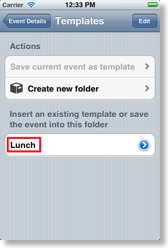
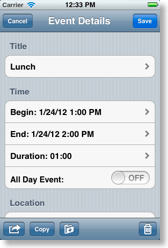
Eine andere Möglichkeit ist, “Optionen > Darstellung und Bedienung > Allgemein > Erweitert > Drag&drop Zwischenablage/Vorlagen” einzuschalten und einen leeren Platz im Kalender gedrückt zu halten. Wählen Sie dann “Vorlagen” aus, um eine Vorlage an dieser Stelle einzusetzen:
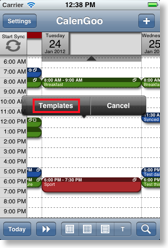
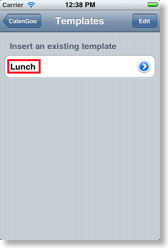
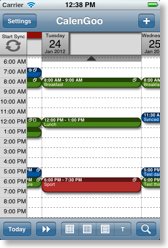
Löschen und umsortieren von Vorlagen
Um Vorlagen zu löschen oder umzusortieren, tippen Sie einfach auf den “Bearbeiten” Knopf in der rechten oberen Ecke: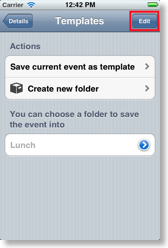
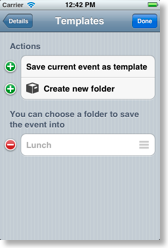
Vorlagen bearbeiten
Sie können für jede Vorlage festlegen, welche Attribute verwenden werden sollen, wenn die Vorlage eingesetzt wird. Auf diese Weise können Sie Vorlagen für verschiedene Zwecke anlegen und diese kombinieren. Z.B. können Sie Vorlagen anlegen, die nur eine bestimmte Gruppe von Teilnehmern einsetzen oder Sie können Vorlagen für verschiedene Ortsangaben anlegen: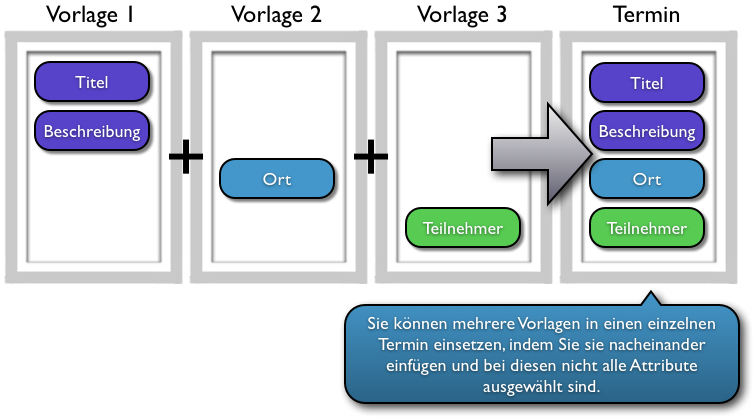
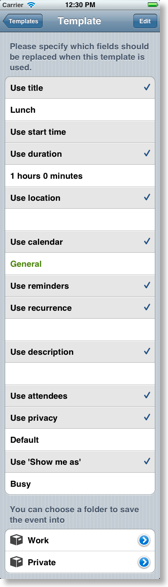
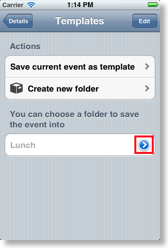
Dann erhalten Sie den rechts zu sehenden Bildschirm. Er ermöglicht Ihnen, festzulegen, welche Attribute verwendet werden sollen, wenn die Vorlage eingesetzt wird. Um z.B. eine Vorlage zu erstellen, die nur die Teilnehmer einsetzt, schalten Sie einfach alle Attribute bis auf die Teilnehmer aus. Und wenn Sie Vorlagen verwenden, können Sie mehrere nacheinander einsetzen, indem Sie den Vorlagen-Knopf in der Editieransicht verwenden. Auf diese Art können Sie mehrere Vorlagen kombinieren, solange diese nicht alle Attribute setzen.
Vorlagen einsetzen durch langes gedrückt halten
Wenn Sie “Optionen > Darstellung und Bedienung > Allgemein > Erweitert > Drag&drop Zwischenablage/Vorlagen” einschalten, dann können Sie in der Kalenderansicht einen leeren Bereich gedrückt halten, um eine Vorlage an dieser Stelle einzusetzen: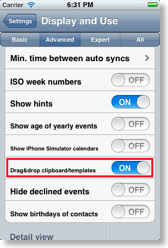

Ordner
Um Ihre Vorlagen zu organisieren, können Sie Ordner und Unterordner verwenden. In diese Ordner können Vorlagen und weitere Ordner gespeichert werden. Auf diese Weise können Sie Ihre Vorlagen in verschiedene Kategorie aufteilen, z.B. “Arbeit” und “Privat”. Tippen Sie einfach auf “Neuen Ordner anlegen”, um einen Ordner zu erstellen.In diesem Video hier können Sie sehen, wie Ordner angelegt werden und wie eine Vorlage darin gespeichert und später verwendet wird:
Exportieren/importieren von Vorlagen Unter "Optionen", "Vorlagen" können Sie eine Funktion finden, um Ihre Vorlagen per E-Mail zu exportieren. Um diese Vorlagen später wieder zu importieren, öffnen Sie einfach die E-Mail und halten Sie den Anhang gedrückt, bis eine Auswahl erscheint. Wählen Sie dort "Öffnen in CalenGoo" aus. Danach sollte CalenGoo gestartet werden und anzeigen, dass es die Vorlagen importiert hat (CalenGoo muss dazu in seinem Hauptbildschirm mit der Kalenderansicht sein).
Es ist auch möglich nur einen einzelnen Vorlagenordner zu exportieren indem Sie den Ordner zum Bearbeiten öffnen und "Per E-Mail verschicken" auswählen.
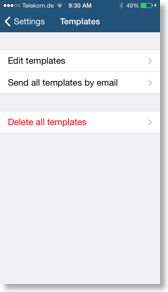

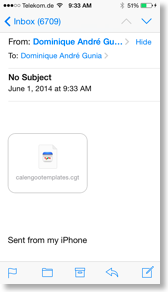
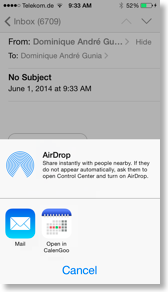
Verknüpfte Vorlagen Vorlagen eines Ordners können miteinander verbunden werden, indem man "Alle Vorlagen verknüpfen" einschaltet. Wenn dann eine Vorlage des Ordners eingesetzt wird, werden alle darauffolgenden Vorlagen relativ zur ausgewählten Vorlage ebenfalls eingesetzt (also als Termine angelegt). In dem unten stehenden Beispiel würde beim Einsetzen von "Test 1" auch ein weiterer Termin "Test 2" zwei Stunden später im selben Kalender erstellt werden.
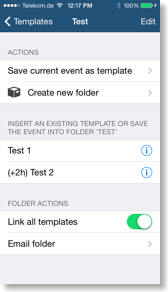
Standardvorlagen für einzelne Kalender
Sie können pro Kalender eine Standardvorlage auswählen, die automatisch verwendet wird, wenn Sie einen neuen Termin für diesen Kalender erstellen. Tippen Sie dazu einfach unter "Optionen", "Sichtbarkeit/Laden" auf das blaue "i" am Ende der Zeile und wählen Sie dort die Vorlage aus:
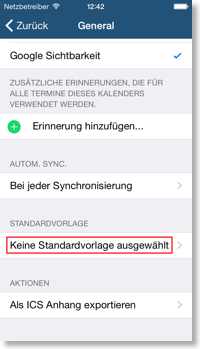
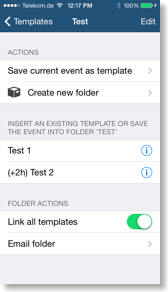
Standardvorlagen für einzelne Kalender
Sie können pro Kalender eine Standardvorlage auswählen, die automatisch verwendet wird, wenn Sie einen neuen Termin für diesen Kalender erstellen. Tippen Sie dazu einfach unter "Optionen", "Sichtbarkeit/Laden" auf das blaue "i" am Ende der Zeile und wählen Sie dort die Vorlage aus: