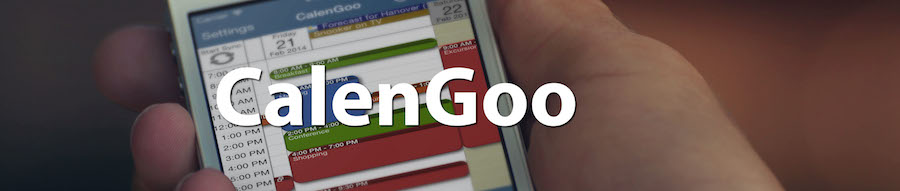Kalender/Kategorien anlegen
Um verschiedene Farbe für Termine verwenden zu können, können Sie in Google Kalender mehrere Kalender/Kategorien anlegen (falls Sie mit Outlook synchronisieren und nicht mehrere Kalender verwenden können, schauen Sie bitte hier: Outlook verwenden). Dies hat gegenüber der Verwendung einfacher Farben innerhalb eines Kalenders mehrere Vorteile, s. "Vorteile mehrerer Kalender".Um Kalender anzulegen, klicken Sie bitte links auf der Google Kalender Webseite auf “Hinzufügen” bzw. “Neuen Kalender erstellen” unter “Meine Kalender”:

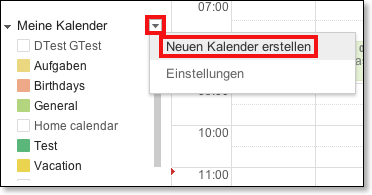
Geben Sie den Kalendern Namen (z.B. “Freizeit”, “Arbeit”, “Sport”) und weisen Sie Ihnen Farben zu, indem Sie den dreieckigen Knopf rechts von Ihrem Namen anklicken:
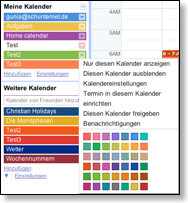
Synchronisieren Sie danach CalenGoo. CalenGoo wird dabei die Kalenderinformationen einschließlich der Farbeinstellung herunterladen.
Kalender in CalenGoo konfigurieren
Sie können in CalenGoo keine Kalender anlegen oder löschen, aber unter “Optionen”, “Sichtbarkeit/Laden” können Sie einstellen, welche Kalender sichtbar sein und synchronisiert werden sollen. Außerdem können Sie dort allgemeingültige Erinnerungen angeben, die für alle Termine eines Kalender zusätzlich zu den individuellen Erinnerungen der Termine verwendet werden:

Erweiterte Kalenderfunktionen
CalenGoo kann drei Arten von Kalendern verwenden: Google Kalender, iPhone/iPod/iPad Kalender und lokale Kalender:
Wenn Sie Ihr iPhone auch mit Google Kalender synchronisieren, werden Sie in CalenGoo alle Termine doppelt sehen, eine Kopie aus dem iPhone Kalender und eine andere durch die direkte Synchronisierung mit Google. Um das Problem zu lösen, schalten Sie einfach einen der beiden Kalender auf “unsichtbar” unter “Einstellungen”, “Sichtbarkeit/Laden” in CalenGoo.
Vorteile mehrerer Kalender
Normalerweise werden Termine in der Farbe Ihres Kalenders angezeigt. Zusätzlich ist es in Google Kalender aber auch möglich Terminen innerhalb eines Kalenders unterschiedliche Farben zuzuordnen. Es hat jedoch einige Vorteile statt der neuen Funktion lieber mehrere Kalender zu verwenden:- Wenn Sie mehrere Kalender verwenden, können Sie diesen sinnvolle Namen geben wie “Privat”, “Arbeit”, ... Die Kalender können wie Kategorien verwendet werden bzw. sie sind eigentlich Kategorien. Indem Sie einen Termin einem der Kalender zuweisen, weisen Sie ihn einer bestimmten Kategorie zu. Und über seine Farbe können Sie dann leicht erkennen, was für ein Termin das ist, also zu welcher Kategorie er gehört. Beispielsweise können Sie in diesem Bildschirmfoto auf einen Blick Ihre privaten (blau) und geschäftlichen (rot) Termine auseinanderhalten:

- Durch das Aufteilen der Termine auf verschiedene Kalender/Kategorien können Sie leicht einzelne Kalender/Kategorien ausblenden, die gerade nicht wichtig sind: Klicken Sie dazu einfach den Namen auf der linken Seite in Google Kalender an um den entsprechenden Kalender/Kategorie ein- oder auszuschalten. Zum Beispiel würde der oben gezeigte Kalender ohne die geschäftlichen Termine so aussehen:

Klicken Sie einfach links auf der Google Kalender Webseite den Namen des Kalenders/der Kategorie an:
- Sie können das selbe in CalenGoo machen, indem Sie die Kalenderauswahlleiste verwenden: Sie zeigt Knöpfe für Ihre Kalender/Kategorien am unteren Bildschirmrand, über die Sie die Kalender/Kategorien durch Antippen schnell ein- und ausschalten können:

- Sie können sich auch überlegen, einzelner Kalender/Kategorien mit anderen Personen gemeinsam zu nutzen oder sie zumindest für diese freizugeben, ohne diesen gleich alle Ihre Termine zu zeigen. Z.B. können Sie nur Ihren “Arbeit” Kalender/Kategorie jemandem freigeben und er würde dann nur Ihre geschäftlichen Termine und seine eigenen Termine sehen (Ihre privaten Termine wären weiterhin nur für Sie selbst sichtbar):

Hier können Sie nachlesen, wie Sie Kalender für andere Personen freigeben können:
http://www.google.com/support/calendar/bin/answer.py?answer=37082&hl=de