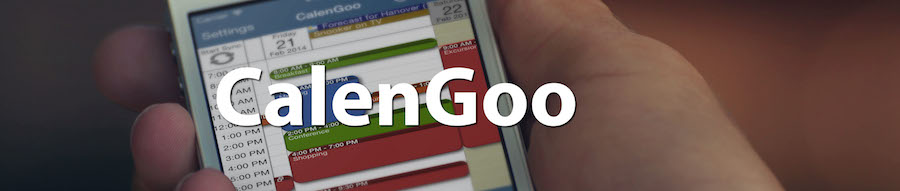CalenGoo mit mehreren Google Konten/Accounts synchronisieren
CalenGoo kann sämtliche persönlichen und freigegebenen Kalender von einem oder mehreren Google Kalender Konten synchronisieren. Um weitere Konten hinzuzufügen, tippen Sie einfach auf "Optionen", "Konten", "Konto hinzufügen":
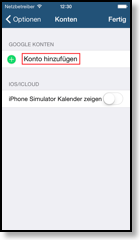
Synchronisieren der Kalender eines anderen Kontos als freigegebene Kalender
Oft ist es nicht nötig, mit mehreren Konten zu synchronisieren, und es gibt eine bessere Lösung. In Google Kalender gibt es die Möglichkeit, Kalender für andere Personen freizugeben. Dies hat den Vorteil, dass Sie die zusätzlichen Kalender auch auf der Google Kalender Webseite sehen können. Hier können Sie sehen, wie man Kalender für andere Konten freigeben kann:http://www.google.com/support/calendar/bin/answer.py?answer=37082
Und bitte schauen Sie sich die Übersicht hier an:
Gemeinsame Kalender
Weitere Konten über den iPhone Kalender synchronisieren
Eine weitere Möglichkeit ist, Google Kalender Konten über den iPhone Kalender zu synchronisieren, wie hier beschreiben:http://www.google.com/support/mobile/bin/answer.py?answer=138740&topic=14252
(Bitte beachten Sie bei dieser Anleitung, dass der letzte Schritt, die Auswahl der zu synchronisierenden Kalender, nur funktioniert, wenn Sie die Webseite http://m.google.com/sync auf Englisch verwenden.)
Dann können Sie CalenGoo so einstellen, dass es auch die iPhone Kalender anzeigt, indem Sie "Optionen", "Darstellung und Bedienung", "Allgemein", "iPhone Kalender zeigen" einschalten. Man muss hierbei nur beachten, dass die Kalender, die über den iPhone Kalender eingebunden werden, einigen Beschränkungen unterliegen: Sie können keine Personen zu Terminen einladen, keine SMS- und E-Mail Benachrichtigungen verwenden und keine Icons zu Terminen zuordnen.
Umschalten zwischen den Konten
Wenn Sie gerne zwischen den Konten umschalten können möchten oder einzelne Konten manchmal ausschalten wollen, dann können Sie dazu die Kalenderauswahlleiste verwenden. Diese hat einen speziellen Modus, den Sie unter "Optionen", "Darstellung und Bedienung", "Experte", "Allgemein", "Zeige Konten statt Kalendern" einschalten können. Dann erhalten Sie am unteren Bildschirmrand für jedes Konto einen Knopf über das Sie das Konto ein- oder ausschalten können.
Wie bei der Kalenderauswahlleiste üblich, kann man durch längeres gedrückt halten eines Knopfes alle anderen Knöpfe/Konten ausschalten und nur den ausgewählten Knopf, bzw. das Konto, einschalten.