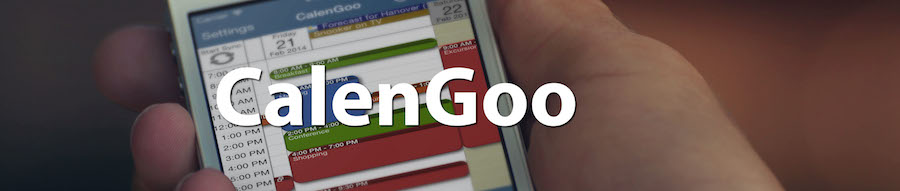Untersuchen und lösen von Synchronisierungsproblemen
CalenGoo lädt Änderungen zu Google Kalender hoch (Upload) und lädt Änderungen von Google Kalender herunter (Download). Die folgenden Abschnitte erklären, was zu tun ist, falls eine der beiden Richtungen nicht funktioniert:Upload Probleme
Normalerweise lädt CalenGoo alle Änderungen sofort nach dem Eingeben hoch. Falls ein Termin nicht hochgeladen/synchronisiert werden konnte, wird er mit einem transparenten Hintergrund in der Tagesansicht angezeigt: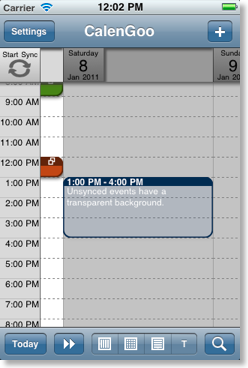
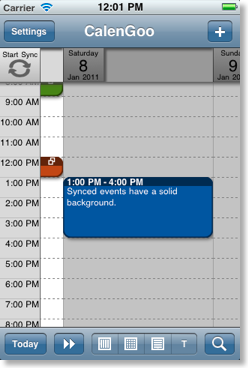
Wenn Ihre Termine einen transparenten Hintergrund haben, bedeutet das, dass sie noch nicht erfolgreich hochgeladen werden konnten, die Änderungen wurden noch nicht in Google Kalender gespeichert. Sie sollten entweder nach ein paar Sekunden automatisch hochgeladen werden oder bei der nächsten Synchronisierung (z.B. über den “Start Sync” Knopf). Wenn das Hochladen erfolgreich war, erhalten sie einen deckenden Hintergrund. Falls sie auch nach dem Synchronisieren noch transparent sind, prüfen Sie bitte Ihre Login-Daten unter “Optionen”, “Zeige Login”.
Wenn Ihre Termine einen deckenden Hintergrund haben, Sie sie aber dennoch nicht in Google Kalender sehen können, klicken Sie in Google Kalender bitte auf “Aktualisieren” oder laden Sie die Webseite neu:
Außerdem stellen Sie bitte sicher, dass Sie Ihre Kalender nicht auf “unsichtbar” in Google Kalender gestellt haben. In Google Kalender können Sie die Sichtbarkeit Ihrer Kalender ändern, indem Sie links auf die Namen der Kalender klicken:
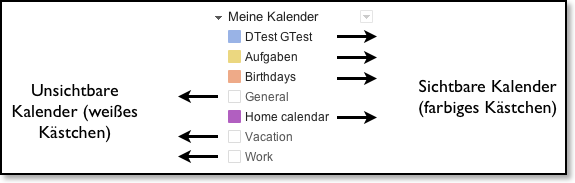
In CalenGoo können Sie sehen, in welchen Kalender ein Termin gespeichert wurde, indem Sie den Termin öffnen (z.B. durch doppelt antippen). Sie können den Kalendernamen direkt unter dem Titel sehen (hier “Home calendar”):

Unter “Einstellungen”, “Darstellung und Bedienung”, “Editieransicht”, “Standardkalender” können Sie den Standardkalender für neue Termine festlegen. Natürlich können Sie trotzdem beim Anlegen oder Ändern von Terminen auch den Kalender ändern.
Wenn der Termin aber einen transparenten Hintergrund in der Tagesansicht hat (also nicht zu Google hochgeladen werden konnte), stellen Sie bitte sicher, dass Sie mit dem Internet verbunden sind und tippen Sie dann auf den “Start Sync” Knopf in CalenGoos Tagesansicht. Nachdem die Synchronisierung erfolgreich durchgelaufen ist, sollte der Termin mit einem deckenden Hintergrund angezeigt werden.

Falls Ihr Termine trotz aller vorangegangenen Vorschläge immer noch einen transparenten Hintergrund haben und “Start Sync” keinen Fehler anzeigt, sollten Sie versuchen CalenGoo wieder mit Google Kalender zu synchronisieren, indem Sie über “Optionen”, “Kalender zurücksetzen” alle Termine und Kalender löschen und neu von Google herunterladen. Bitte beachten Sie dabei aber auch, dass die noch nicht hochgeladenen Änderungen dabei verlorengehen, es wird genau der Zustand heruntergeladen, den Sie in Google Kalender sehen. Danach sollte es wieder korrekt synchronisieren.
Falls Sie CalenGoo mit dem iPhone/iPod/iPad Kalender synchronisieren, indem Sie “Optionen”, “Darstellung und Bedienung”, “Allgemein”, “iPhone/iPod/iPad Kalender zeigen” eingeschaltet haben, ist es möglich, dass Sie Ihre Termine versehentlich in einen Kalender des iPhone/iPod/iPads gespeichert haben anstatt in Ihren Google Kalender. Um zu vermeiden, dass dies die Synchronisierungsprobleme ausgelöst hat, schalten Sie “iPhone/iPod/iPad Kalender zeigen” entweder vorübergehend aus oder stellen Sie zumindest sicher, dass dies nicht die Ursache des Problem ist.
Download Probleme
Falls Termine, die Sie auf der Google Kalender Webseite eingeben, nicht in CalenGoo erscheinen, probieren Sie bitte folgendes:- Tippen Sie auf den “Start Sync” Knopf in der linken oberen Ecke, um die Synchronisierung zu starten. Dies sollte normalerweise alle Änderungen von Google herunterladen.
- Stellen Sie sicher, dass alle notwendigen Kalender sichtbar sind: Tippen Sie auf “Optionen”, “Sichtbarkeit/Laden” und tippen Sie Ihre Kalender an, bis alle mit einem grünen Punkt markiert sind.
- Falls das beides nicht hilft, tippen Sie bitte auf “Optionen”, “Kalender zurücksetzen”, um alle Kalender und Termine zu löschen und neu von Google zu laden (wie in dem Video oben zu sehen).
Sync Probleme zwischen verschiedenen Geräten
Falls Sie z.B. ein iPhone und ein iPad mit Google Kalender synchronisieren und Termine, die Sie mit dem einen Gerät eingeben nicht auf dem anderen erscheinen, müssen Sie zuerst herausfinden, welches der Geräte nicht korrekt synchronisiert:
Erstellen Sie einfach auf Ihrem iPhone und iPad je einen neuen Termin (mit unterschiedlichen Titeln) und prüfen Sie, ob er auf der Google Kalender Webseite erscheint. Dann wissen Sie, ob die Upload-Richtung bei dem entsprechenden Gerät funktioniert:
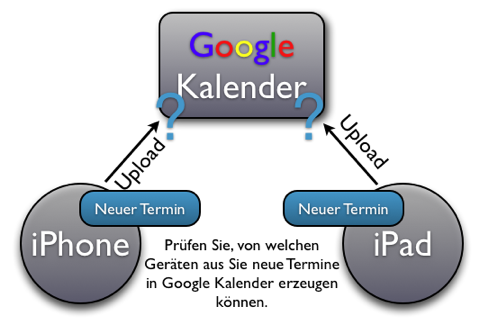
Erstellen Sie dann einen neuen Termin auf der Google Kalender Webseite und tippen Sie in CalenGoo auf “Start Sync” (oder auf den Sync-Knopf links vom Such-Knopf auf dem iPad), um den Termin herunterzuladen. Dann wissen Sie, ob die Download-Richtung der Geräte funktioniert:
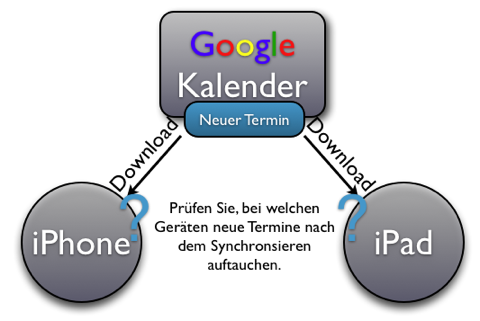
Nachdem Sie nun herausgefunden haben, welche Richtung von welchem Gerät nicht funktioniert, lesen Sie bitte den passenden Abschnitt oben auf dieser Seite, um zu sehen, wie Sie das Problem beheben können: Sync Probleme